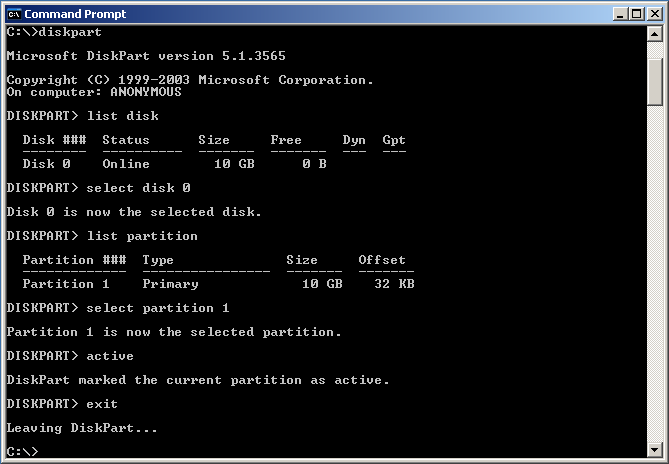SDB:Creare una chiavetta USB Live utilizzando Windows
Queste istruzioni spiegano come creare una pennetta USB avviabile per installare openSUSE, a partire dalle immagini ISO LiveCD e DVD (valide anche per supporti ottici).
Attenzione! Le istruzioni qui esposte potrebbero comportare la cancellazione di tutti i dati sul dispositivo considerato, prestare molta attenzione!
Versione: 12.2+Le procedure esposte in questa pagina si possono applicare a partire dalla versione 12.2 di openSUSE 12.2 e successive.
Attenzione! Per quanto le procedure qui descritte possano funzionare anche per altre distribuzioni, si raccomanda di controllare le istruzioni dai siti ufficiali per evitare problemi.
Indice
Utilizzando Etcher
L'applicazione Etcher non fallisce praticamente mai questa procedura ed è basata sul metodo più semplice possibile. Etcher, inoltre, è un software open source, e si consiglia di provare prima questo metodo e poi eventualmente gli altri.
- Scaricare l'immagine ISO corrente di openSUSE Leap o Tumbleweed. Il nome del file termina con la scritta ".iso".
- Scarica, installa e avvia l'applicazione Etcher
- Seleziona il file .iso di openSUSE usando il pulsante "Select Image".
- Inserisci una pennetta USB nel tuo computer, se è l'unica connessa sarà automaticamente selezionata dal programma, in caso contrario, selezionala.
Attenzione! Tutti i dati sulla pennetta verranno distrutti. Al termine dell'installazione di openSUSE sarà possibile formattare nuovamente il dispositivo per poterlo riusare normalmente.
- Clicca su "Flash". Il processo di scrittura può durare da 1 a 30 minuti in base alla velocità della tua pennetta USB e alla dimensione del file ISO.
- Scollega la pennetta USB che ora conterrà il software di installazione di openSUSE avviabile all'accensione del tuo PC.
Utilizzando SUSE Studio ImageWriter
In passato abbiamo avuto una versione per Windows di SUSE Studio ImageWriter, tuttavia non è più mantenuta. Sentiti libero di realizzare un fork del progetto e mantenere la versione per Windows compilata.
Risoluzione di problemi
Problemi di accesso in scrittura
In caso dovessi ricevere problemi di accesso in scrittura con la pennetta USB, puoi provare a formattare di nuovo il dispositivo tramite l'apposito menu di Windows prima di scriverci l'immagine.
Questa situazione capita molto raramente, in caso i passi precedenti non funzionino puoi provare la procedura seguente.
C:\> diskpart DISKPART> list disk «--- print disks DISKPART> select disk ''N'' «--- select disk number
Attenzione! Assicurati di scegliere il numero che correttamente corrisponde al tuo dispositivo USB!
DISKPART> list partition «--- print partition table DISKPART> select partition 1 «--- select the first partition DISKPART> active «--- activate disk/partition (bootable) DISKPART> exit «--- exit
A differenza di fdisk, diskpart effettuerà i cambiamenti mano a mano che uno li effettua, quindi, non ci sarà un comando write per confermarli.zh:SDB:使用_Windows_创建一个_Live_U_盘