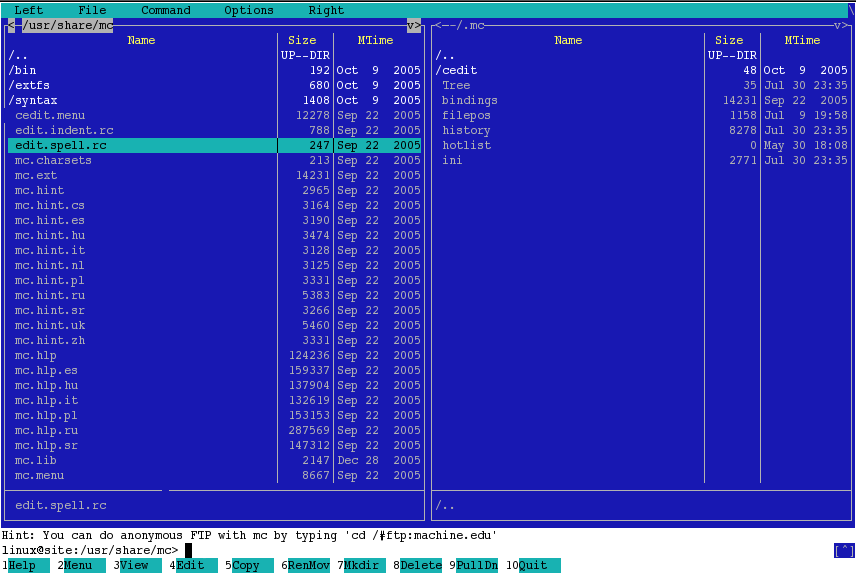Midnight Commander
Finestra principale
Sviluppatore: Comunità
Licenza: GPL v2
Web: http://www.midnight-commander.org
E' il coltellino svizzero per le operazioni da console e una volta che hai imparato ad usarlo, ti chiederai come hai fatto senza. Ti risparmierà lo studio di altri comandi e relative varianti.
Indice
[nascondi]Installazione
zypper install mc
Avviare Midnight Commander
Apri una console, scrivi il seguente comando:
mc
e premi <invio>.
Ci sono anche altri modi per avviare MC. Se entri in un directory, si aprirà in quella directory,
mc ~/.mc
aprirà MC nella directory corrente e in ~/.mc
mc ~/.mc /usr/share/mc
aprirà MC nelle directory ~/.mc e /usr/share/mc
Il contenuto della prima directory verrà mostrato nell'ultimo pannello usato su MC. e.g. se hai chiuso MC con il pannello destro selezionato, mc ~/.mc /usr/share/mc aprirà la directory /usr/share/mc nel pannello sinistro e ~/.mc sulla destra.
Capacità
- Navigazione nelle directory
- Visualizzazione file
- Visualizzazione archivi (file compressi)
- Modifica dei file
- Esecuzione comandi
- ...
Scorciatoie da tastiera
Comandi comuni
Invio ha più funzioni:
- se hai scritto qualcosa nella linea di comando (sopra le funzioni chiave alla fine dello schermo) verrà subito eseguita.
- se la linea di comando è vuota farà qualcosa con il file/directory selezionato nel pannello attivo:
- se il file è eseguibile, verrà eseguito
- se è possibile lo aprire con un programma esterno o un plugin (rpm, tgz, gz, etc)
- Ctrl + r aggiornerà il pannello attivo
- Ctrl + x c apre la finestra di dialogo chmod (per cambiare i permessi del file) per il file marcato
- Ctrl + x o apre la finestra di dialogo chown (per cambiare gli utenti proprietari del file) per il file marcata
- Alt + ? apre la finestra di ricerca
- Ctrl-x a apre la lista VFS. Se una sessione FTP scade, puoi usare questo comando per aprire la schermata di log in di nuovo.
Funzioni del pannello
- TAB cambia il focus del pannello da sinistra e destra (e viceversa)
- Insert marca o rimuove il marchio su uno o più file
- Alt + g marca il primo file o la prima directory nel pannello attivo
- Alt + r marca il file o la directory in mezzo al pannello attivo
- Alt + j marca l'ultimo file o l'ultima directory del pannello attivo
- Alt + s ricerca
- Ctrl + / Cerca il nome del file dato nell'ultima linea del pannello attivo (non dell'intero schermo), salta al primo file.
- * rimuove i marchi per tutti i file nel pannello attivo (non le directory)
- + (più) fa apparire la finestra di input dove si può scrivere anche un'espressione regolare. Tutti i file con nomi che soddisfano le condizioni nell'espressione regolare saranno marcati.
- \ (Backslash) rimuove il marchio da più dati (è l'opposto di "+")
Funzioni da shell
- Alt + Invio copia il nome file selezionato nella linea di comando
- Ctrl + Shift + Invio copia il percorso completo del file selezionato nella linea di comando
- Alt + H mostra la cronologia della linea di comando
Funzioni Chiave
- F1 Aiuto.
- F2 Apre il menu utente.
- F3 Vede il contenuto del file selezionato.
- F4 Apri il file con l'editor interno al programma.
- F5 Copia il file selezionato. In modo predefinito verso l'altro pannello, ma chiede comunque la destinazione prima.
- F6 Muove il file. In modo predefinito verso l'altro pannello, ma chiede comunque la destinazione prima.
- F7 Crea un directory (cartella).
- F8 Elimina un file o una cartella.
- F9 Apre il menu principale in cima allo schermo.
- F10 Termina l'azione corrente: l'editor, il visualizzatore, una finestra di dialogo o chiude proprio il programma.
Vedi anche
Collegamenti esterni
- La home page di Midnight Commander: http://www.ibiblio.org/mc/ .
- Le risposte alle domande frequenti (Frequently Asked Questions).