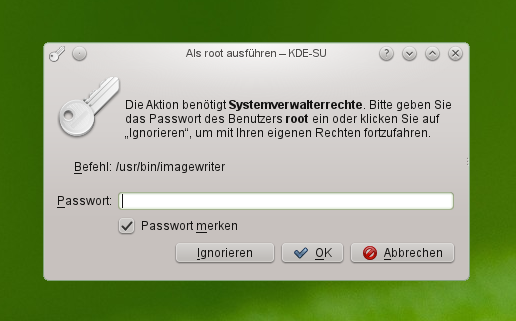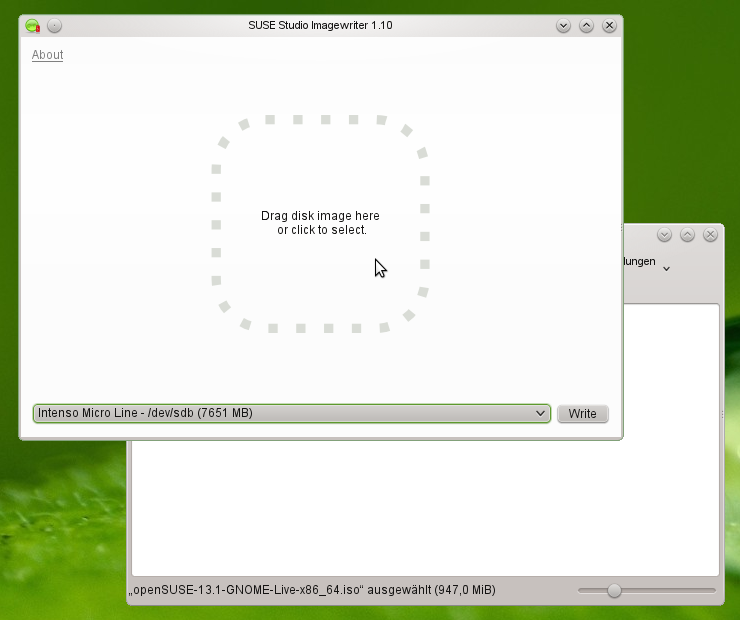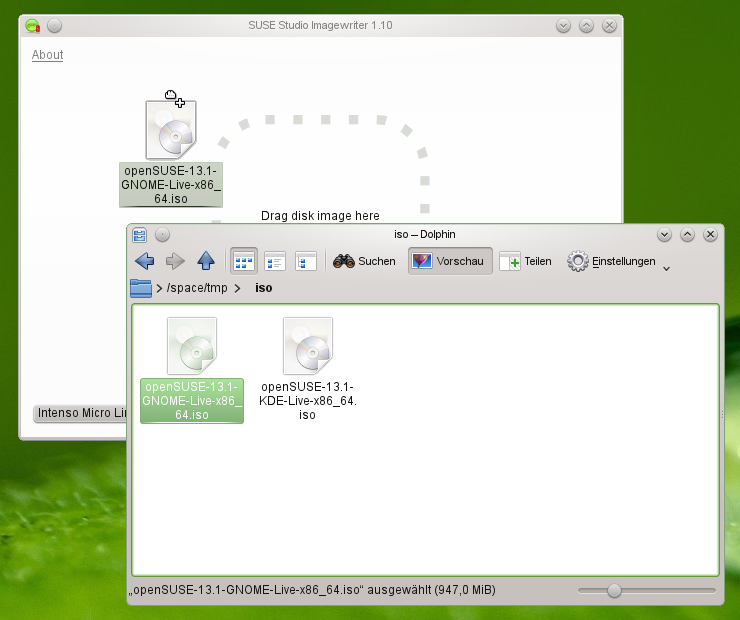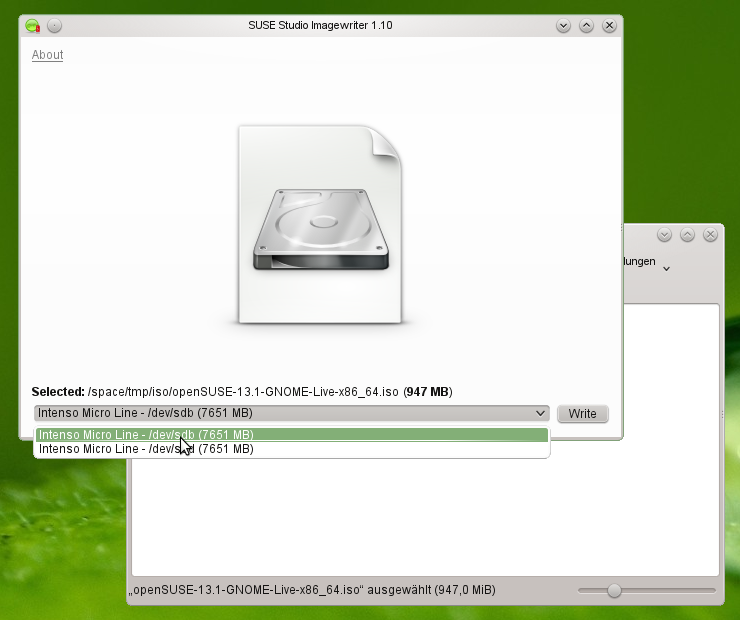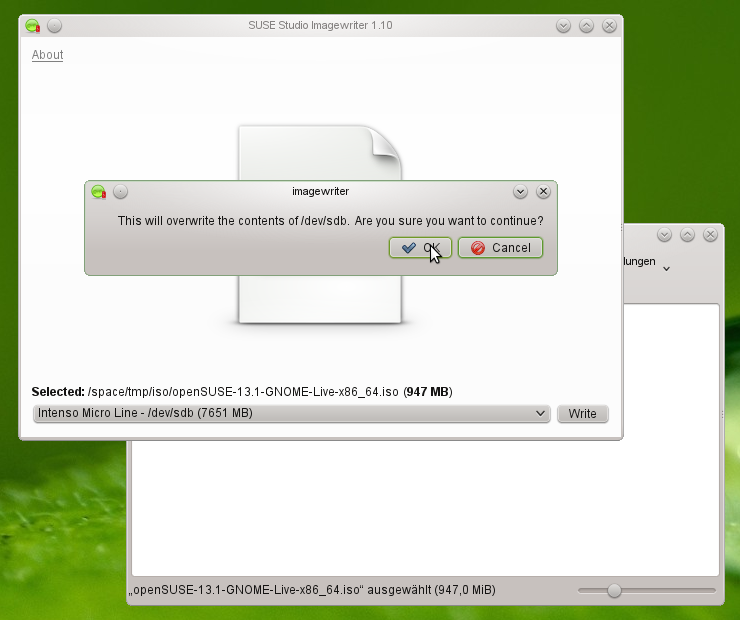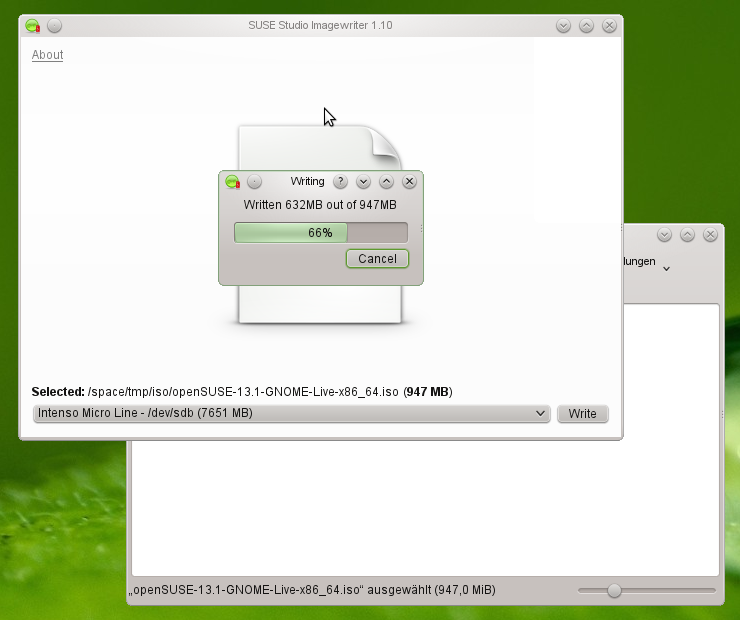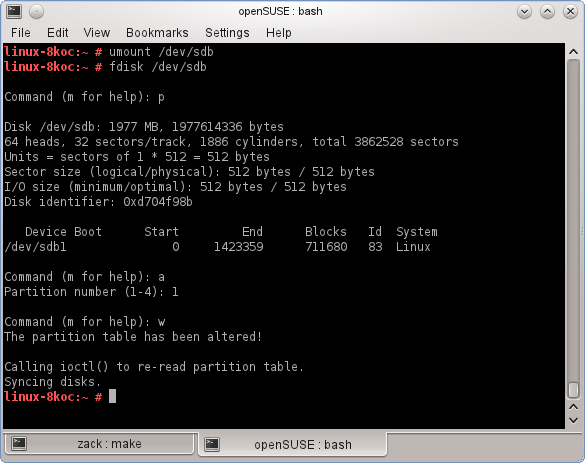SDB:Chiavetta USB Live
Scarica l'ultima versione del file ISO di openSUSE
Indirizzo ufficiale: http://software.opensuse.org/
Effettua il Backup del tuo dispositivo USB
Ricordati di effettuare il backup dei dati contenuti sul dispositivo USB che intendi utilizzare per installare openSUSE.
Utilizzando SUSE Studio Image Writer
Scarica l'immagine ISO
Scarica l'immagine di installazione che hai scelto da http://software.opensuse.org/. Se cerchi un'immagine Live da provare, dai un'occhiata a Tumbleweed.
Installa ImageWriter
Puoi installare SUSE Imagewriter sfruttando il 1-Click Install, sceglilo in base alla versione di openSUSE che stai usando:
Oppure puoi semplicemente invocare il seguente comando per installarlo:
# zypper install imagewriter
Scrivi l'ISO su USB
Utilizzando strumenti a riga di comando
Scarica l'immagine ISO
Scarica l'immagine di installazione che hai scelto da http://software.opensuse.org/.
Verifica l'integrità del file scaricato:
~> gpg --recv-keys 9C800ACA ~> wget http://download.opensuse.org/distribution/12.2/iso/openSUSE-12.2-KDE-LiveCD-x86_64.iso.asc ~> gpg -a openSUSE-12.2-KDE-LiveCD-x86_64.iso.asc
Trova il dispositivo
Dopo aver inserito la chiavetta USB puoi scoprire qual è il dispositivo
~> su # grep -Ff <(hwinfo --disk --short) <(hwinfo --usb --short)
Scrivi l'ISO su USB
Quindi, una volta trovato il dispositivo, scrivici l'immagine. Fa puntare 'dd' al percorso completo tipo '/home/utente/Scaricamenti/openSUSE-12.2-KDE-LiveCD-x86_64.iso' o spostati nella cartella (esempio: cd ./Scaricamenti) contenente l'immagine.
# umount /dev/sdX # dd if=/percorso/del/file/scaricato.iso of=/dev/sdX bs=4M
Passaggi opzionali
Chiavetta USB Live con file system persistente
Per creare un file system persistente sulla chiavetta usb aggiungi questo comando aggiuntivo all'avvio:
kiwi_hybridpersistent=yes
In questo modo verrà creato un file system aggiuntivo così che i dati possano essere memorizzati sulla chiavetta in modo persistente.
Nota che ha senso solo se la chiavetta è più grande di 1 GB.
Scrivere la ISO su una chiavetta USB o un disco rigido partizionati con vfat (a riga di comando a per via grafica)
Se preferisci non riformattare il dispositivo USB per preservare la possibilità di memorizzare file sull'unità e lasciare che sia accessibile da altri sistemi operativi, puoi utilizzare lo script live-fat-stick da riga di comando o live-usb-gui in modo grafico.
Su openSUSE puoi installare il pacchetto tramite 1-click da qui live-fat-stick e live-usb-gui. Se invece stai utilizzando una qualunque altra distribuzione, scarica lo script da questo indirizzo, rendilo eseguibile (come root, con il comando chmod +x /usr/bin/live-fat-stick) dopo averlo copiato (sempre come root) in /usr/bin/, assicurati di avere syslinux e gpart installati prima di eseguirlo.
Infine esegui i seguenti comandi come root (diventando root con su -, non usando sudo) in un terminale:
per conoscere il percorso del dispositivo USB
per copiare l'immagine iso sul dispositivo USB e renderlo avviabile
per visualizzare la guida.
È possibile aggiungere alla stessa unità USB più immagini iso di più distribuzioni, nel menu all'avvio di sistema verrà richiesto di selezionare la distribuzione da cui avviare. Gli script suddetti non formattano il dispositivo, né eliminano dati in esso presenti.
Come ripristinare la chiavetta USB per un utilizzo "normale"
Una volta installato il sistema potresti voler utilizzare di nuovo la chiavetta come facevi di solito, ovvero per scriverci dati. In questo caso dovrai riformattarla. Spesso gli utenti si lamentano del fatto che Windows fallisce in questa operazione.
Se analizzassi l'immagine del DVD per la 12.3 su una chiavetta USB, servendoti del programma fdisk, dovresti vedere un risultato simile al seguente (notare l'avviso relativo a GPT):
· WARNING: GPT (GUID Partition Table) detected on '/dev/sdf'! The util fdisk doesn't support GPT. Use GNU Parted. · · Disk /dev/sdf: 7742 MB, 7742685184 bytes 64 heads, 32 sectors/track, 7384 cylinders, total 15122432 sectors Units = sectors of 1 * 512 = 512 bytes Sector size (logical/physical): 512 bytes / 512 bytes I/O size (minimum/optimal): 512 bytes / 512 bytes Disk identifier: 0x1bf0d4df · Device Boot Start End Blocks Id System /dev/sdf1 4248 12439 4096 ef EFI (FAT-12/16/32) /dev/sdf2 * 12440 9162751 4575156 17 Hidden HPFS/NTFS
Per cui, prima di riformattare, dovrai nuovamente partizionare il supporto. E talvolta, se questa operazione dovesse fallire, potresti aver bisogno di un passaggio aggiuntivo dal momento che il software ha allora scambiato la chiavetta per un CD e perciò non risulta (ri)scrivibile.
Osservazione: in tutte queste istruzioni si suppone che il nome di dispositivo per la chiavetta sia /dev/sdX. Per metterle in pratica dovrai scoprire quale sia quello per la tua chiavetta (vedi la sezione più sopra per identificare il dispositivo a blocchi). Un errore a questo livello probabilmente distruggerà i dati in qualche altro disco del tuo sistema.
# dd if=/dev/zero of=/dev/sdX count=100
Con questo comando si eliminano il settore di avvio (boot sector), la tabella delle partizioni e le strutture di base del file system. Qualunque sistema operativo, a questo punto, dovrebbe essere in grado di formattare di nuovo l'unità, senza problemi.
Tuttavia, di solito, vorrai semplicemente avviare fdisk:
e selezionare:
o create a new empty DOS partition table (crea una nuova tabella DOS delle partizioni vuota)
e poi:
n add a new partition (aggiungi una nuova partizione)
(primaria, numero 1, dimensione predefinita: utilizza l'intero dispositivo)
t change a partition's system id (cambia ID di sistema di una partizione)
Usa il tipo con codice esadecimale 6, cioè FAT16
w write table to disk and exit (scrivi la tabella sul disco ed esci)
Infine:
Fatto. Oppure, per le operazioni di partizionamento e formattazione potresti usare gparted.
Se necessario, prima di usare la chiavetta per l'installazione di openSUSE, potresti creare un'immagine di sicurezza dell'unità stessa, con dd, per poi ripristinarla dopo l'installazione.
Risoluzione dei problemi
Come rendere avviabile un'unità USB
Questa situazione dovrebbe capitare assai di rado, ma nel caso in cui il tuo computer non riesca ad avviare dalla LiveUSB/DVD, ottenuta dai passi illustrati sopra, prova la seguente procedura.
Apri una console ed esegui le seguenti operazioni come root
# umount /dev/sdX # fdisk /dev/sdX : p «--- stampa la tabella delle partizioni : a «--- attiva la partizione (avviabile) : 1 «--- applica il flag avviabile alla partizione n. 1 : w «--- scrive le modifiche ed esci
Vedi anche
Collegamenti esterni
- Discussioni etichettate con live usb stick sui forum di openSUSE
- live-fat-stick partizioni vfat multiple avviabili su chiavetta.
- live-usb-gui