SDB:Skype
| Provato su openSUSE | Articoli consigliati | Articoli correlati | |||
|
|
|||||
Installazione
13.1
(23 novembre 2013)
Installare Skype
Per installare e usare Skype sulla versione a 64 bit di openSUSE Linux, segui le seguenti istruzioni.
Scarica il pacchetto RPM di installazione di Skype da http://www.skype.com/en/download-skype/skype-for-computer/. Nota che si tratta della versione a 32 bit, il cui pacchetto non elenca correttamente le dipendenze, per cui necessita di ulteriori aggiustamenti. Procedi perciò a installare il pacchetto, ma non avviare ancora il programma.
Dipendenze
Apri, invece, YaST e seleziona il menu "Gestione pacchetti". Aprilo e cerca i pacchetti il cui nome contiene il termine "pulse". Seleziona per l'installazione i pacchetti tra cui pulseaudio (su sistemi Linux a 64 bit la versione installata predefinita è a 64 bit), pavucontrol e sia la versione predefinita di alsa-plugins-pulse che quella a 32 bit, alsa-plugins-pulse-32bit. Se vuoi puoi anche installare altri pacchetti di pulseaudio. Cerca, quindi, i pacchetti il cui nome contiene "v4l". Installa tutti i pacchetti libv4l*, incluse le versioni a 32 bit, nel caso. Accetta le modifiche e termina.
In alternativa puoi lanciare il seguente comando da un terminale:
Script per avvio del programma
Crea uno script per eseguire Skype. Prima di tutto, puoi trovare il collegamento al file eseguibile di Skype tra le applicazioni nel "Menu start (lanciatore)" (a seconda del gestore di desktop che stai usando), così da poterlo aggiungere al tuo desktop. Questo è il collegamento originale, così come era stato creato dalla procedura di installazione di Skype. Tuttavia non dovrai eseguire direttamente quel collegamento (o, analogamente, il comando skype), dovrai invece far sì che venga eseguito:
PULSE_LATENCY_MSEC=60 LD_PRELOAD=/usr/lib/libv4l/v4l1compat.so skype %U
tutte le volte che avvii Skype. Ciò si può ottenere in molti modi diversi, uno dei quali è di modificare il collegamento sul desktop a Skype, aggiungendovi il comando riportato qui sopra. Un altro modo consiste nel creare un file di script, in questo modo (al posto di vi puoi usare il tuo editor di testi preferito):
in cui dovrai copiare il comando precedentemente menzionato. Chiudi ora l'editor vi ed esegui:
per rendere lo script eseguibile. Potrai ora lanciare questo script da console o far puntare a tale file il collegamento a Skype sul desktop. Dovresti inoltre sfogliare le opzioni di Skype per verificare di avere disponibili Pulse Audio e un pulsante per controllarne il volume. Premi il pulsante che porta a Pulse Volume Control, in cui potrai selezionare la scheda audio, il microfono e i livelli del volume in quel programma, non direttamente in Skype. La webcam dovrebbe funzionare fin da subito, per cui dovrebbe essere visibile nel menu Opzioni di Skype.
In alternativa puoi usare il comando qui sotto per creare direttamente una script di wrap attorno all'eseguibile originale di skype, potrai poi, così, avviare Skype dal menu di avvio come di consueto, senza modifiche ulteriori:
su -c "echo 'PULSE_LATENCY_MSEC=60 LD_PRELOAD=/usr/lib/libv4l/v4l1compat.so /usr/bin/skype.bin $@' > /usr/bin/skype"
sudo chmod +x /usr/bin/skype
Utilizzo senza PulseAudio
(22 gennaio 2014)
In alternativa potresti decidere di non fare uso di PulseAudio (che, di conseguenza, deve essere disabilitato dalla sezione Suono di Yast), per cui non dovresti aver bisogno di installare alcun pacchetto aggiuntivo, ad eccezione di quelli realmente necessari per avviare skype. [Skype 4.2.0.11-suse121 con openSUSE 13.1 a 64 bit.]
Integrazione con KDE
Se si desidera che l'aspettop di Skype sia ben integrato con il proprio desktop KDE, installare allora la versione a 32 bit dello stile in suo per le decorazioni dello spazio di lavoro, ad esempio, per Oxygen:
e indicare il percorso corretto dello stile nella variante a 32 bit:
12.3
Preparare il sistema
Per l'installazione a 64 bit di openSUSE 12.3
Per l'installazione a 32 bit di openSUSE
Prima di installare skype ti serviranno almeno i pacchetti riportati qui di seguito. Su openSUSE > 12.1 il pacchetto di skype fornito da skype.com avrà questi pacchetti tra le sue dipendenze, per cui verranno installati automaticamente.
Per l'installazione a 64 bit di openSUSE 12.2
Ti serviranno i pacchetti RPM *-32bit RPM corrispondenti a quelli elencati sopra per l'installazione a 32 bit, dato che skype è messo a disposizione solo in versione a 32 bit. Il file rpm di Skype da skype.com dipende da essi, per cui questi verranno installati automaticamente. Tuttavia, su gran parte dei sistemi openSUSE viene utilizzato pulseaudio per cui questo non compare tre le dipendenze richieste e dovrai quindi installarlo affinché il programma riproduca l'audio:
Per l'installazione a 64 bit di openSUSE 12.1
Ti serviranno i pacchetti RPM *-32bit RPM corrispondenti a quelli elencati sopra per l'installazione a 32 bit, dato che skype è reso disponibile solo in versione a 32 bit.
È stato riportato che potrebbe anche essere necessario installare (ad esempio con YaST) il pacchetto libpng12-0.
Per l'installazione a 64 bit di openSUSE 11.4
Ti serviranno i pacchetti RPM *-32bit RPM corrispondenti a quelli sopra, dato che skype è disponibile solo in versione a 32 bit.
Installare skype
- Naviga all'indirizzo http://www.skype.com/download/skype/linux/choose/ e scarica il pacchetto RPM per openSUSE nella sezione per openSUSE 11+.
- Se tutto andrà bene, il tuo browser avvierà automaticamente YaST per installare il pacchetto.
Qualora il tuo browser dovesse avvisare in un messaggio che non è possibile aprire il file con YaST (o con qualsiasi altro gestore di pacchetti che starai usando come predefinito), scarica il file e poi aprilo nel tuo gestore dei file facendo (doppio) clic sopra di esso. Verrà avviato YaST per installare quel pacchetto. - In Alternativa è possibile installare il pacchetto di skype dalla riga di comando: su -c 'zypper in skype-<versione>.rpm'
- Dopo l'installazione, verrà aggiunta una voce al menu delle applicazioni, dalla quale sarà possibile avviare skype:
- In Gnome sarà visibile al percorso Internet -> Altre Applicazioni
- In KDE, skype sarà disponibile in Internet -> Altri Programmi
- In Gnome sarà visibile al percorso Internet -> Altre Applicazioni
Per l'installazione a 64 bit di openSUSE 11.4
(potrebbe valere anche per la versione a 32 bit di openSUSE 11.4)
Non usare la procedura di installazione descritta sopra, dato che sussistono dei problemi di dipendenze (libstdc++).
Scarica la versione statica (4.0.0.8) di skype per Linux (questo è il link corrente). Estrai come root l'archivio compresso in /usr/share/skype_static e crea un collegamento simbolico a /usr/share/skype_static/skype in /usr/bin. Per avviare skype puoi usare il comando skype, oppure puoi aggiungere manualmente una voce al menu di avvio delle applicazioni o al tuo desktop (puoi direttamente usare il file /usr/share/skype_static/skype.desktop).
Attualmente (2013) la versione statica è un archivio bz2 (skype-4.2.0.11.tar.bz2) disponibile in corrispondenza della voce di download chiamata "dynamic". Il file può essere scompattato in /opt/skype, per esempio. (Attenzione, la versione in questo pacchetto non è statica: serviranno le stesse dipendenze richieste dai pacchetti rpm (Qt 32bit, etc), non solo un ambiente i586 di base -- libstdc++6-32bit e così via --).
Installare dai repository della Comunità
- Aggiungi i repo della comunità (per openSUSE 11.3) usando:
- Installa Skype con il comando: zypper in wrapped-skype
Configurazione
Crea un tuo account (Sign-in o sign-up) e poi esegui una chiamata di prova (chiamata test) a "echo123". Segui le istruzioni e il programma registrerà la tua voce e poi te la farà ascoltare. Molto probabilmente dovrai regolare il volume del microfono. Puoi farlo attraverso il Controllo Volume, disponibile in Gnome al percorso Multimedia->Controllo Volume->Controllo Volume o con KDE in Applicazioni -> Multimedia -> Mixer audio
Privacy e sicurezza
Molte persone non vogliono utilizzare Skype perché cerca di raccogliere dati che non dovrebbe dal tuo sistema. In particolare il programma cerca di leggere all'interno del tuo profilo di Firefox, per una qualche ragione non chiara (è stato detto al fine di rilevare automaticamente le impostazioni del proxy, ma potrebbe esserci dell'altro).
Per evitare queste attività puoi usare AppArmor per proteggere il sistema.
Copia questo profilo di apparmor nella tua directory /etc/apparmor.d/ per confinare skype.
Affinché questo funzioni Skype deve essere installato dal pacchetto RPM.
Il vecchio link al profilo di apparmor è rotto e skype non funziona col vecchio profilo. Sono stati aggiunti abstractions/gnome e abstractions/ssl_certs al vecchio config in cynapses.org, dato che erano necessari per la nuova versione di skype: nuovo profilo di apparmor corretto
12.2 contiene installato il pacchetto libgcc47-32bit, Skype richiede libgcc44-32bit che a sua volta richiede di rimuovere libgcc47-32bit, il che renderebbe inutilizzabili gli altri programmi.
Utilizzare una risoluzione elevata per la webcam
Per impostazione predefinita, skype supporta soltanto video con risoluzioni inferiori o uguali a 320x240. Se si possiede una web cam di buona fattura (come, per esempio, una prodotta da Logitech, o una delle webcam UVC), dalla quale è possibile ottenere prestazioni migliori, ecco come fare per configurare skype in modo che la sfrutti.
Dopo aver configurato la web camera per essere usata con skype, apri ~/.Skype/NOMESKYPE/config.xml con un editor di testi. (Sostituisci NOMESKYPE col nome che usi per il login in skype, ~ è un'abbreviazione della tua directory home.)
Trova la sezione <Video> nel file. Probabilmente conterrà solo la stringa <AutoSend>1</AutoSend>.
Aggiungi le tre righe qui sotto, per cui la sezione <Video> risulterà così:
<Video> <AutoSend>1</AutoSend> <CaptureHeight>480</CaptureHeight> <CaptureWidth>640</CaptureWidth> <Fps>15</Fps> </Video>
Con skype-2.0, si possono impostare risoluzioni ancora più alte (800x600 o anche 960x720) o numero di immagini al secondo più elevati, se la videocamera li supporta (e c'è sufficiente luce da evitare di ritrovarsi con un filmato pieno solo di rumore). Si noti che contemporaneamente aumentano il traffico dei dati scambiati e il carico della CPU, per cui skype potrebbe nuovamente ridurre la risoluzione, qualora dovesse saturare i cicli della CPU o la banda passante.
skype-2.1 non supporta risoluzioni superiori a 640x480, tranne nel caso in cui si disponga di particolari webcam dotate di supporto per la codifica hardware e certificate da skype ...
Risoluzione problemi
Nessun suono dal microfono con webcam Logitech
Quanto segue potrebbe essere non soltanto specifico dei modelli di Logitech, bensì valevole per tutti i microfoni esterni. Se riesci ad usare il tuo microfono con tutto tranne che con Skype, controlla allora le impostazioni del dispositivo in ingresso con Pulse Audio Volume Control (Controllo del volume di PulseAudio). Installa l'applicazione pavucontrol, eseguila e fai clic sulla scheda Registrazione. Poi, mentre la finestra di pavucontrol è aperta, avvia Skype e fai una chiamata di prova. Nella finestra di pavucontrol dovrebbe essere comparsa ora la voce relativa a Skype. Controlla Skype: Input from [] e assicurati che sia selezionato "Webcam ... Analog Mono" al posto di "Internal Audio Analog".
Se si usa skype dietro ad un proxy
Se usi skype a ti connetti da dietro un server proxy o un firewall, potresti incontrare problemi a connetterti alla rete di Skype. Skype potrebbe addirittura non avviarsi, e stallerà immediatamente.
A quanto pare Skype rileva le impostazioni proxy dalla configurazione di Opera o Firefox e legge le variabili di ambiente http_proxy e https_proxy.
Queste variabili d'ambiente sono nel formato:
http_proxy=nomemioproxy:portamioproxy https_proxy=nomemioproxy:portamioproxy http_user=mionome http_passwd=miapwd export http_proxy https_proxy http_user http_passwd
Sovente portamioproxy è impostata a 8080.
In ogni caso, impostare queste variabili non sempre permette a skype di connettersi correttamente. Skype sembra bloccarsi al primo login, e poi non consente di proseguire.
Se si verifica questo inconveniente, allora può essere utile impostare un default gateway per il proprio sistema:
Nota che non è necessario che proxy.ip.address sia un gateway di rete realmente esistente; Skype ha soltanto bisogno di questa impostazione.
Aggirare il problema da Windows
Si può seguire un'altra strada per aggirare il problema:
- Connettiti a skype da una installazione di windows, usando il tuo nome skype e la tua password, e imposta i parametri del proxy. Puoi fare il tutto anche con WINE e la versioni per windows di skype, se sei abbastanza fortunato da non avere un'installazione di Windows disponibile
- Copia il file "shared.xml" dalla macchina Windows, o da WINE, nella versione per Linux di skype, usando un comando come il seguente: cp ".wine/drive_c/windows/profiles/<username>/Application Data/Skype/shared.xml" ./.Skype/shared.xml(dovrai sostituire <username> in modo che rispecchi quello del tuo utente)
- Lancia skype, che sperabilmente ora si avvierà
Microfono problematico con ALSA e alcuni chip audio
Su alcune piattaforme dovrai abilitare "Capture" (o "Cattura") nel mixer: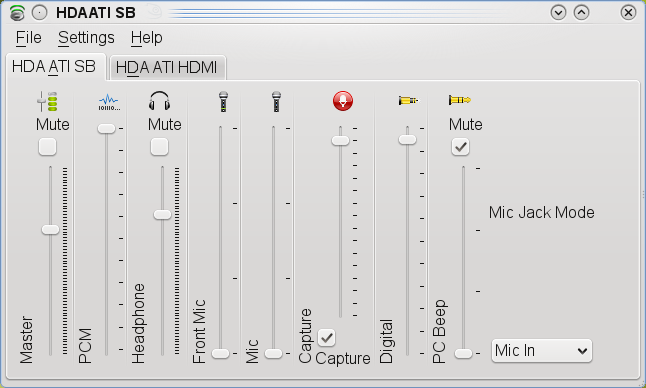
In caso di problemi puoi usare gli strumenti da riga di comando (senza interfaccia grafica) per reimpostare la configurazione e catturare l'audio dal microfono
Verrà mostrata una finestra di terminale con i cursori per audio master, headphone, etc. Seleziona la scheda audio appropriata con F6 e regola le impostazioni del microfono se necessario.
Con alcuni sistemi sonori dovrai anche selezionare "capture" nel mixer, con il tasto F4, e modificare il livello dei cursori da zero a valori più elevati, prima di poter registrare il sonoro in skype (o in qualunque altra applicazione al riguardo). Ricorda, inoltre, di controllare anche le sorgenti in ingresso: queste dovranno ovviamente fare riferimento alla corretta sorgente in ingresso.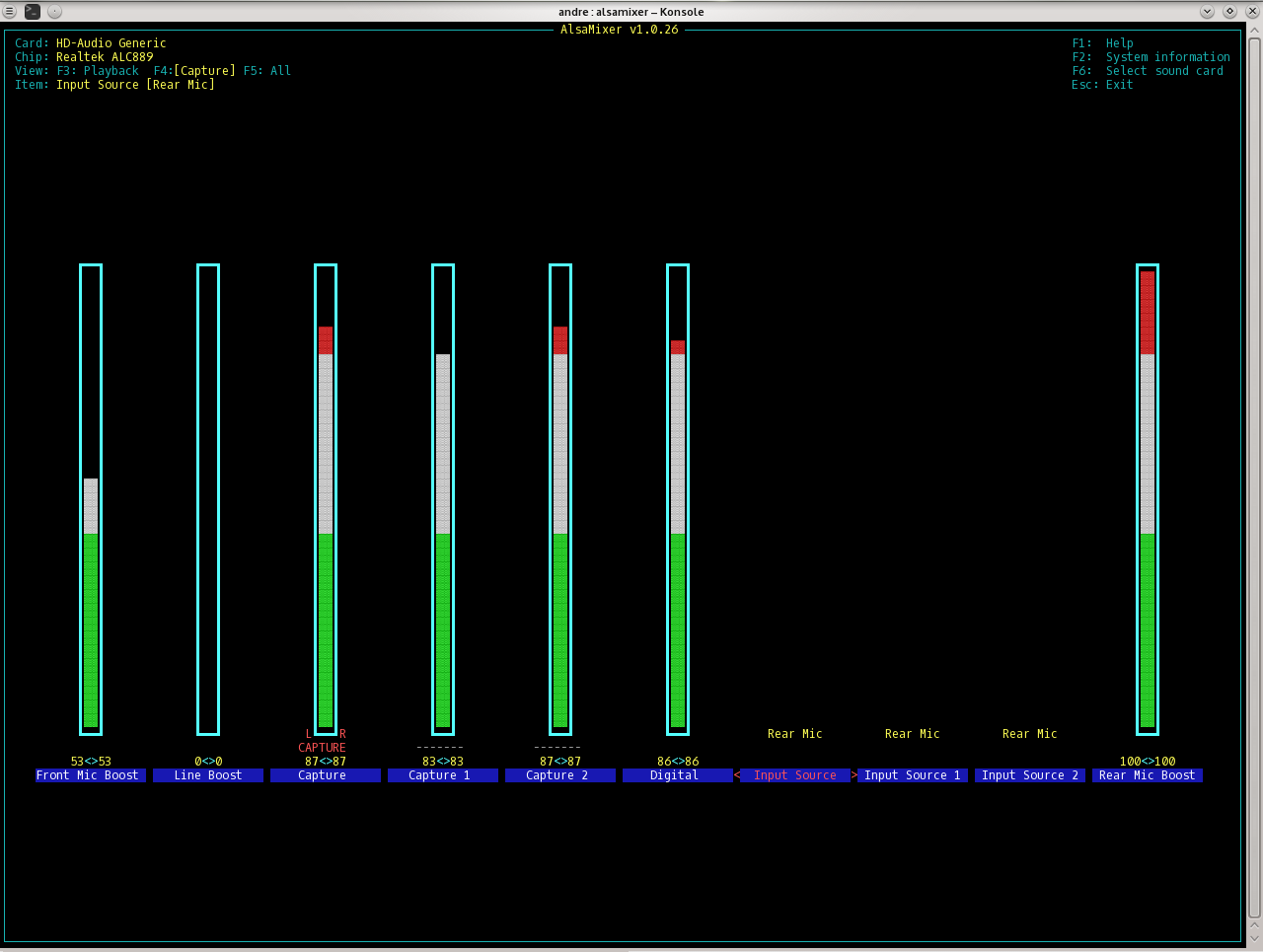
Niente audio dal microfono a skype
Se, dopo aver controllato che il sistema sonoro sia funzionate, compresi il microfono e i diffusori, skype, usando la chiamata test, non riproduce l'input che è arrivato dal microfono, prova a modificare l'impostazione Sound In (Audio entrante) in skype dal dispositivo Predefinito (Default) ad un altro. Questo potrebbe risolvere il problema.
Skype e pulseaudio
Con openSUSE 12.1 a 64 bit, è stato segnalato che il pacchetto alsa-plugins-pulse-32bit è necessario per far sì che Skype funzioni con pulseaudio.
Usando Skype 2.2 beta e openSUSE 11.4 non sono stati rilevati problemi con PulseAudio.
A partire da openSUSE 11.0 (con l'eccezione di openSUSE 11.2 con KDE desktop), pulseaudio viene fornito ed abilitato per impostazione predefinita. Alcuni utenti segnalano problemi nell'avere skype funzionante con pulseaudio abilitato, per la maggior parte problemi relativi ad assenza di suono in ingresso o uscita, disturbi nella riproduzione o registrazione del suono e ritardi nella trasmissione della traccia sonora. Se dovessi riscontrare qualunque di questi problemi e sospettassi che sia dovuto a pulseaudio, fai riferimento a PulseAudio e Perfect Setup per le configurazioni opportune.
Su openSUSE 12.3 a 64 bit, Skype non utilizzerà il server audio pulse a meno ché sia installato alsa-plugins-pulse-32bit. È probabile che ciò avvenga perché il programma di Skype è a 32 bit, ma la versione a 32 bit dei plugin di Pulse Audio non verrà installata dal sistema, dal momento che di solito sono richiesti soltanto quelli in versione a 64 bit. È possibile configurare manualmente i dispositivi in ingresso e in uscita, impostando le opzioni opportune senza il suddetto pacchetto, ma dando a Skype accesso diretto al server audio pulse si rendono le cose di parecchio più semplici.
Aggiustare lo schermo corrotto della webcam
Su alcuni sistemi openSUSE potrebbe avere problemi nel caricamento di alcune librerie, per cui la webcam mostra immagini senza senso (di solito uno schermo nero o verde). Per risolvere il problema apri il terminale o la Konsole e fai il log in come superutente con "su" e ripeti i seguenti passaggi:
e nel file aperto inserisci quanto segue:
#!/bin/bash LD_PRELOAD=/usr/lib/libv4l/v4l1compat.so skype.real
Se stai usando un sistema a 64 bit e il trucco non sembra che funzioni, prova a eseguire skype dalla finestra del terminale (come utente normale). Se ottieni un errore del tipo:
ERROR: ld.so: object '/usr/lib/libv4l/v4l1compat.so' from LD_PRELOAD cannot be preloaded: ignored.
probabilmente avrai bisogno di installare le versione a 32 bit della libreria sopra menzionata, con:
Infine imposta i permessi dello script di sopra:
Prova ora il video di skype: dovrebbe funzionare.
Nota per favore che, qualora la webcam mostrasse un'immagine verde, confusa oppure nera, anche questa soluzione potrebbe essere d'aiuto:
Nello script summenzionato al posto della riga
LD_PRELOAD=/usr/lib/libv4l/v4l1compat.so skype.real
prova con la seguente
LD_PRELOAD=/usr/lib/libv4l/v4l2convert.so skype.real
e testa il video prodotto da skype.
Metodo di inserimento
Skype è un'applicazione basata sulle librerie Qt a 32-bit, per problemi relativi al tuo metodo di immissione (anche noto come "metodo di input", such as nonfunctional dead keys), you should installare the 32-bit Qt input module:
- Per ibus, installa il pacchetto ibus-qt (ibus-qt-32bit in presenza di sistemi x86_64).
- Per fcitx, installa il pacchetto fcitx-qt (fcitx-qt-32bit in presenza di sistemi x86_64).