SDB:Installazione DVD per 13.1
| Provato su openSUSE | Articoli consigliati | Articoli correlati | |||
|
|||||
Indice
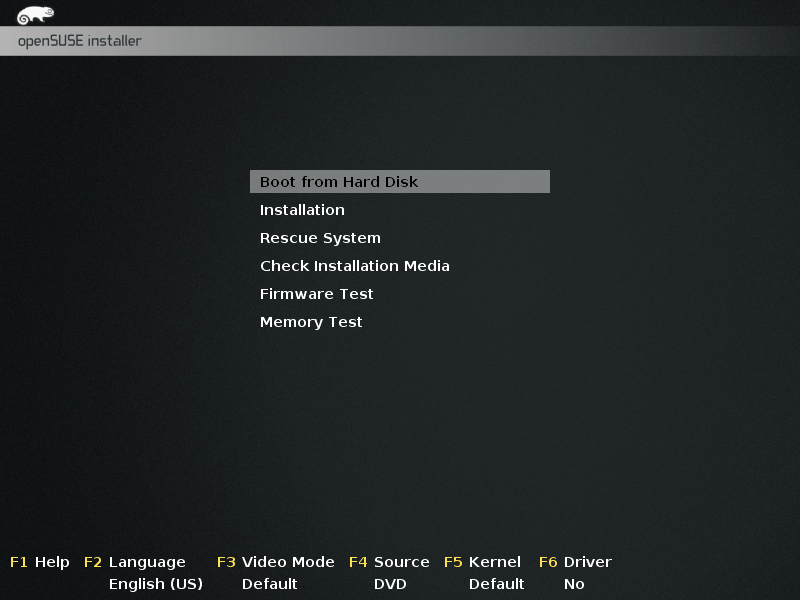
|
AvvioInserire il DVD di openSUSE nella prima unità ottica e riavviare il computer. Subito dopo il POST (power-on self test) dovrebbe apparire la schermata d'avvio (o boot screen): usare i tasti freccia su e freccia giù per selezionare Installation (Installazione, se si avrà cura di selezionare l'italiano dal menu che comparirà premendo il pulsante [F2] Language), quindi premere Invio per confermare. Questa guida non spiega le differenze tra avvio UEFI e BIOS, né come cambiare l'ordine di avvio dal BIOS.
|
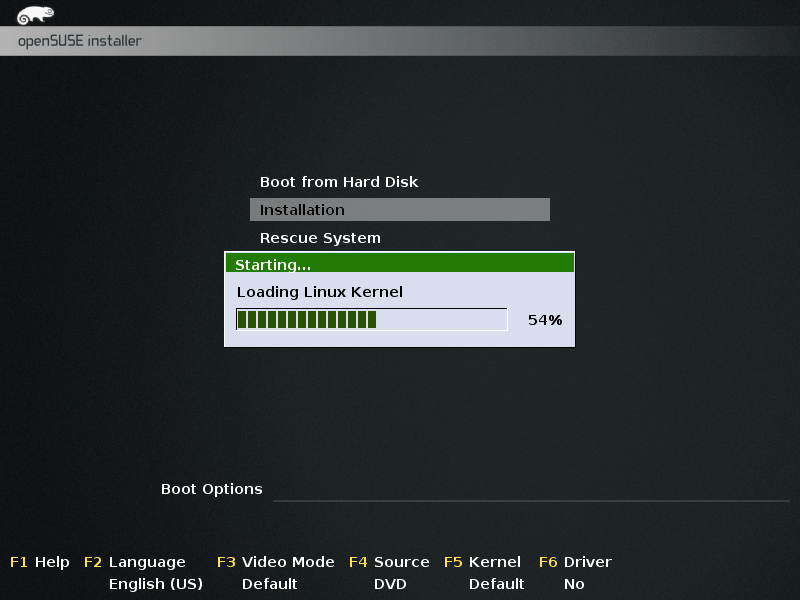
|
Mentre il kernel si carica potrebbero apparire dei messaggi di debug: generalmente si possono ignorare, a meno che non ci sia un problema all'avvio dell'installazione. In questo caso possono semplificare il debug.
Installazione |
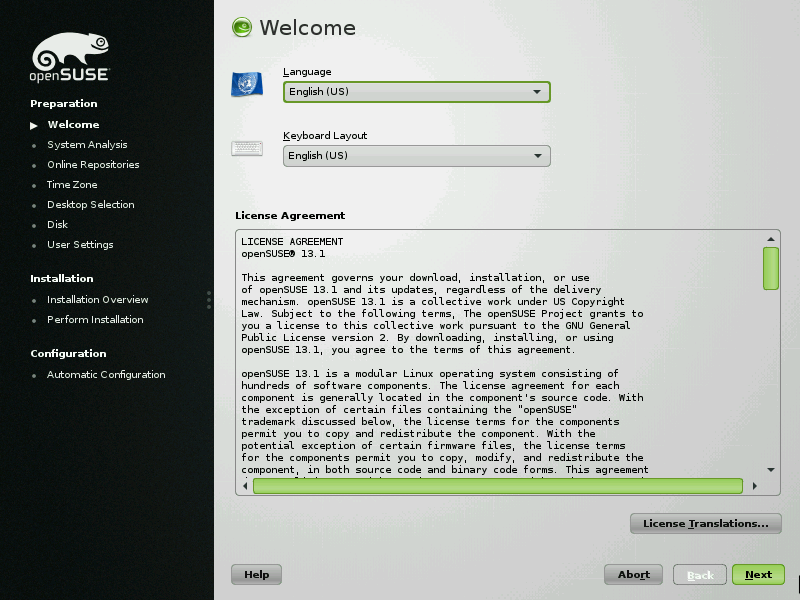
|
BenvenutoDa questa pagina è possibile scegliere la lingua e la mappatura della tastiera; il programma d'installazione sceglierà automaticamente quest'ultima dopo la selezione della lingua, tuttavia può essere cambiata dal menu Mappatura della tastiera. L'accordo di licenza si trova sotto le opzioni della lingua, e le traduzioni sono disponibili sotto. Fare clic su Avanti per accettare la licenza e per continuare.
|
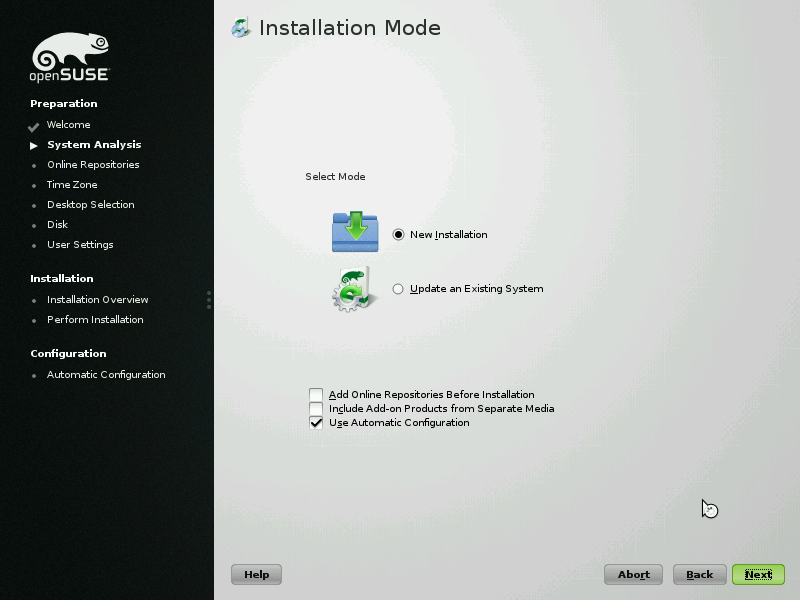
|
Modalità d'installazioneIn questa guida si parla solo di nuove installazioni. Non modificare le opzioni predefinite e fare clic su Avanti per continuare.
|
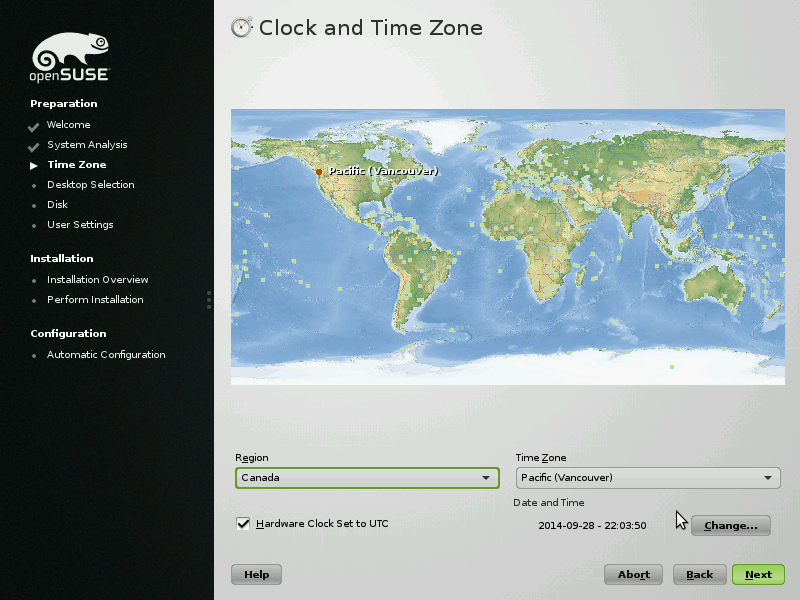
|
Orologio e fuso orarioFare un clic sul mappamondo in modo che sia il più vicino possibile all'attuale posizione geografica: in questo modo verrà selezionato l'esatto fuso orario del computer; questo può anche essere fatto dalla casella a cascata sotto la mappa. Se su questo computer è presente solo Linux, lasciare abilitato Orologio hardware impostato su UTC; disabilitarlo invece se è presente anche Windows in configurazione dual boot.
|
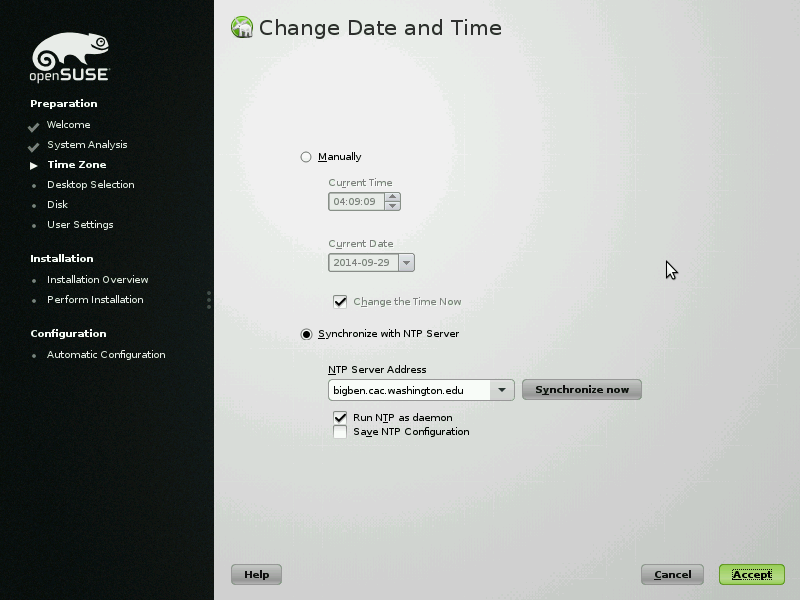
|
Se la Data e l'ora mostrate non sono corrette, fare clic su Modifica per inserire manualmente i valori. Se il computer ha una connessione a Internet attiva, selezionare Sincronizza con server NTP così da ottenere automaticamente i valori corretti dal server; in questo caso il server predefinito è solitamente la scelta migliore. Fare clic su Accetta per continuare.
|
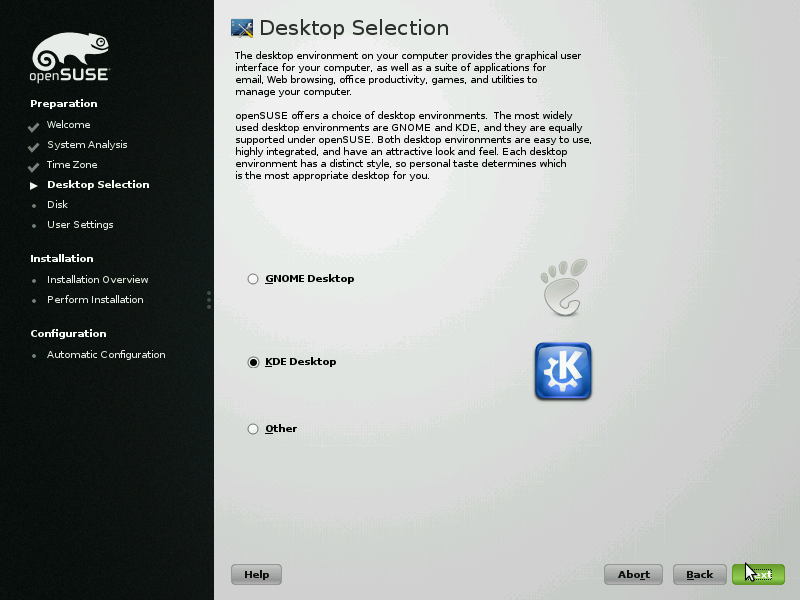
|
Selezione del desktopopenSUSE 13.1 supporta sia l'ambiente desktop KDE che GNOME. Selezionando altro sarà invece possibile selezionare Desktop XFCE, Desktop LXDE, X Window minimo oppure la Modalità testuale. Vedere le rispettive pagine wiki per ulteriori informazioni su ciascun desktop, sul loro comportamento e sulla loro configurazione. Questa guida usa il predefinito Desktop KDE, anche se tutti i passi dell'installazione sono identici.
|
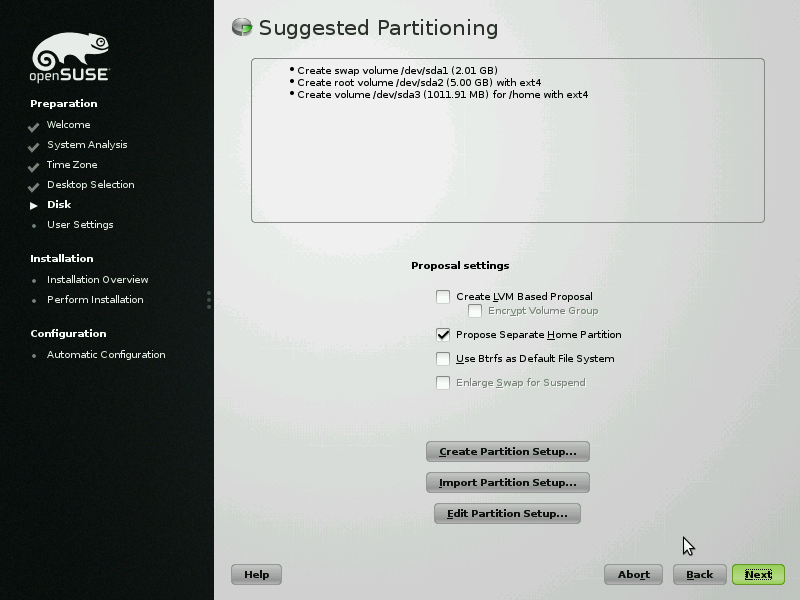
|
PartizionamentoIl programma d'installazione suggerirà per comportamento predefinito una configurazione delle partizioni. Questa guida non si occupa in profondità del partizionamento del disco, tuttavia gli utenti dovrebbero prestare estrema attenzione nel partizionamento e nella selezione dei dischi per l'installazione, perché si possono verificare delle perdite irreversibili di dati. Una partizione usata da un altro sistema operativo dovrebbe essere ridimensionata automaticamente, ma ciò dovrebbe essere confermato prima dell'installazione. Crea proposta basata su LVM creerà un gruppo di Linux Volume Manager per l'installazione di openSUSE. Ciò semplifica il ridimensionamento, lo spostamento e l'aggiunta di unità ad un volume. Se queste funzionalità non sono importanti per questa installazione, lasciare non selezionata l'opzione. Cripta gruppo di volumi richiede un volume LVM volume e cripterà tutti i dati del volume con una password che dovrà essere inserita all'avvio; senza di essa tutti i dati saranno illeggibili ed inaccessibili. Proponi partizione home separata manterrà i file personali (/home) in una partizione del disco separata dal sistema operativo openSUSE. Ciò manterrà la maggior parte dei file e delle impostazioni dell'utente anche in caso di cancellazione del volume root (/). Usa Btrfs come file system predefinito utilizza il nuovo file system Btrfs, che ha più funzionalità del predefinito ext4. Dato che Btrfs è ancora pesantemente in fase di sviluppo, gli utenti che non hanno bisogno delle sue nuove funzionalità potrebbero voler utilizzare ext4. Ingrandisci lo swap per la sospensione ridimensiona la partizione di swap dell'unità per permettere il salvataggio su disco del contenuto della RAM del computer. Ciò consente al computer di salvare la sessione corrente e poi di spegnersi completamente, in modo simile alla funzionalità di ibernazione di Windows. La selezione di questa opzione può ridurre lo spazio disponibile su disco.
|
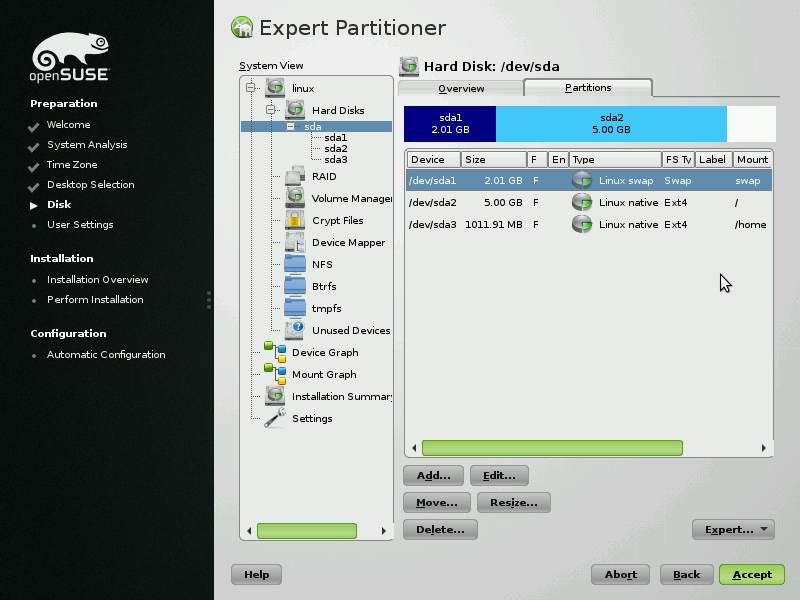
|
PartizionamentoSelezionando Crea configurazione delle partizioni si verrà guidati con dei suggerimenti alla configurazione di un disco per l'installazione di openSUSE. Modifica configurazione delle partizioni aprirà il Partizionatore esperto, mediante il quale è possibile personalizzare la disposizione e l'installazione delle unità. Per maggiori dettagli su come personalizzare il partizionamento consultare il wiki o dell'altra documentazione.
|
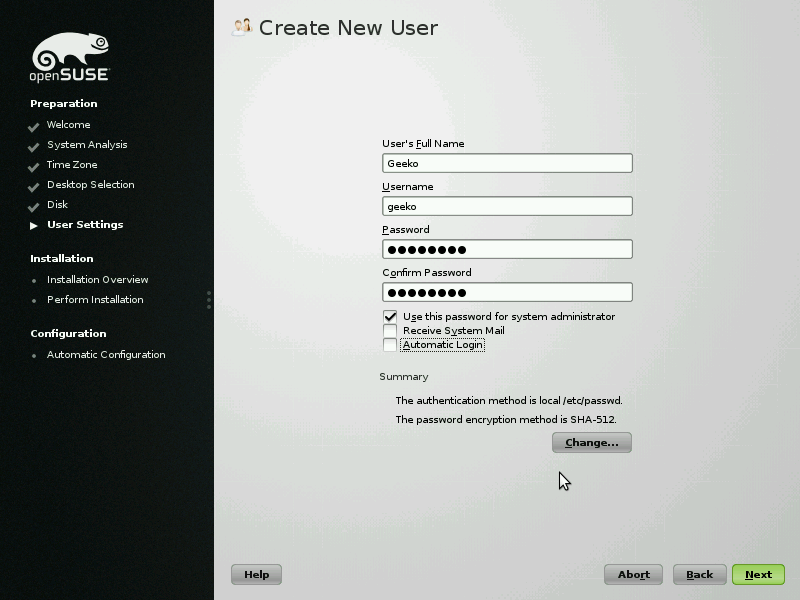
|
Creare un nuovo utenteInserire poi il Nome completo dell'utente: il nome utente verrà completato automaticamente, ma ovviamente potrà essere personalizzato. Inserire due volte una Password: questa verrà usata anche per l'account di root o di amministratore. Disabilitare il Login automatico se si vuole che la password venga chiesta ad ogni avvio del computer. Verrà visualizzato un avviso se la password digitata è troppo debole.
|
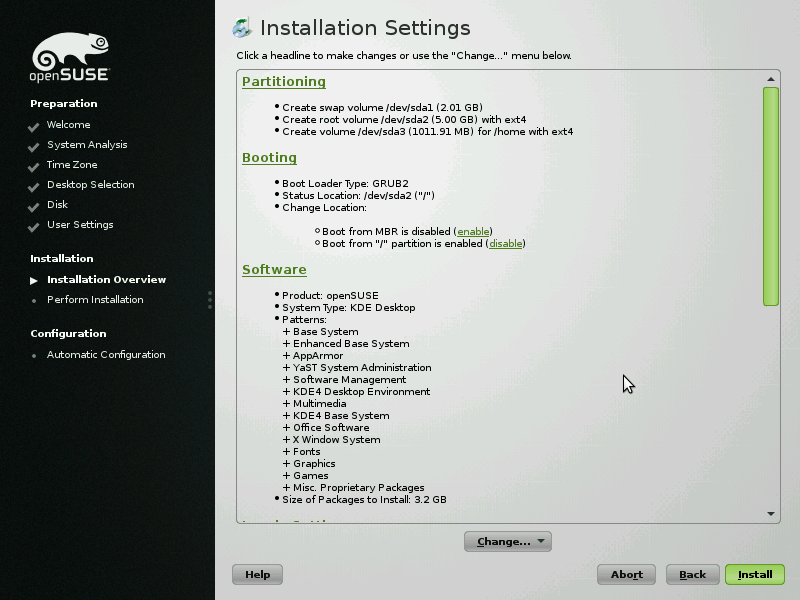
|
Impostazioni di installazionePrima che l'installazione inizi apparirà un sommario dell'installazione: confermare le opzioni selezionate e fare clic su Installa per iniziare il processo. Se invece si fa clic su ogni titolo sottolineato si verrà portati alla rispettiva pagina delle impostazioni.
|
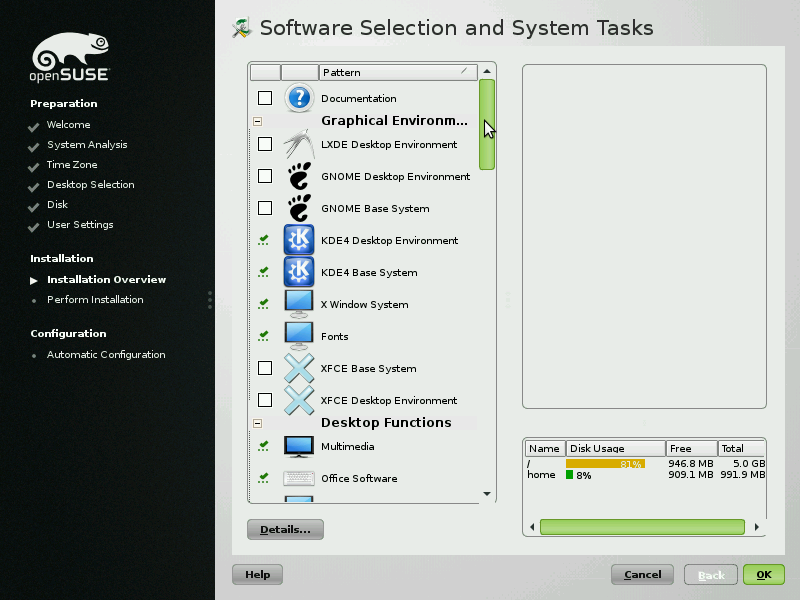
|
Selezione del softwareSelezionando il titolo Software si verrà portati nella schermata di Selezione del software, da dove si possono selezionare i gruppi di pacchetti (conosciuti come modelli). Le opzioni predefinite sono di solito accettabili per un'installazione desktop, ad ogni modo i pacchetti software possono sempre essere aggiunti o rimossi dopo l'installazione. Selezionare Dettagli per gestire individualmente tutti i pacchetti disponibili anziché i modelli.
|
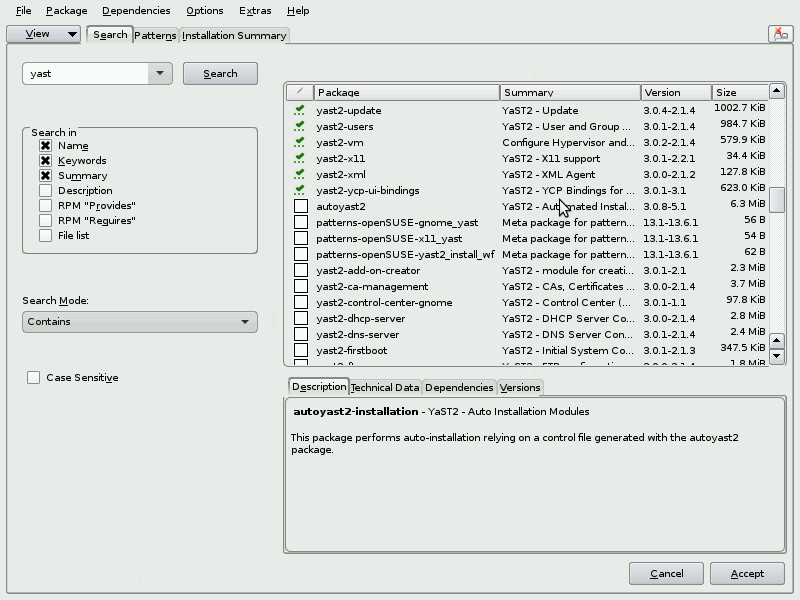
|
La scheda Cerca permette di ricercare tutti i pacchetti software disponibili, ma altri ne saranno disponibili dopo l'installazione e con una connessione ad Internet. Per installare un pacchetto spuntare la casella vicino al suo nome, oppure togliergli la spunta per rimuoverlo dall'installazione. Tenere presente che la modifica dei pacchetti da installare potrebbe causare un mancato avvio del sistema; leggere quindi tutta la documentazione prima di aggiungere, di rimuovere o di modificare il sommario dell'installazione.
|
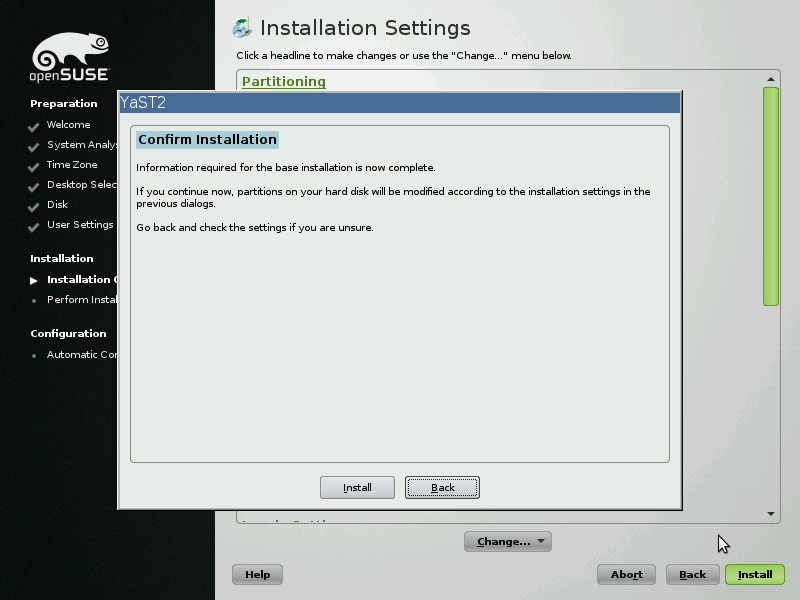
|
Conferma dell'installazionePrima dell'inizio dell'installazione verrà visualizzato sullo schermo un avviso finale per informare gli utenti che l'installazione inizierà come riepilogato nella schermata precedente, compreso quindi il partizionamento del disco rigido: fare clic su 'Installa' solo quando si è sicuri delle impostazioni e del sommario dell'installazione. Facendo clic su Indietro verrà invece permessa la modifica di tutte le impostazioni, o anche l'annullamento dell'installazione.
|
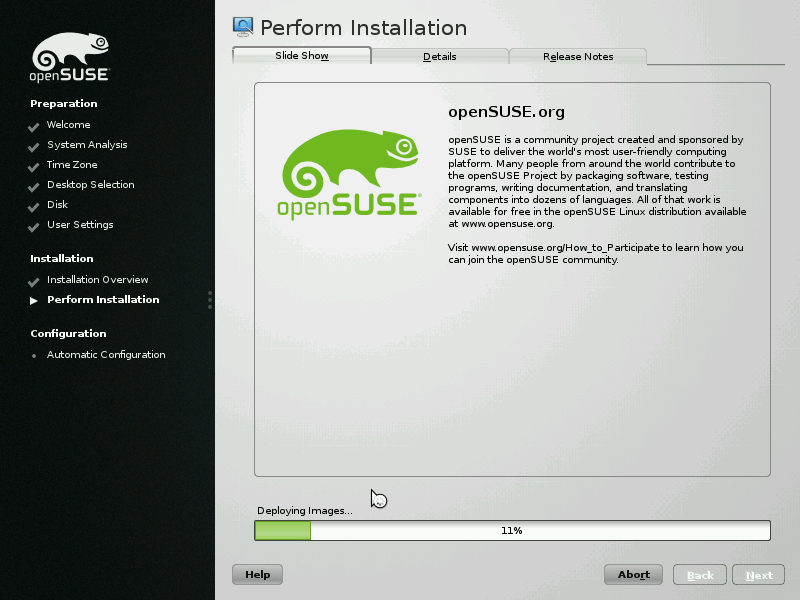
|
Eseguire l'installazioneIl programma d'installazione partizionerà ora i dischi rigidi ed installerà openSUSE nel disco selezionato. Per completare questo processo ci vorranno molti minuti, perciò c'è il tempo per prendersi un caffè o per mangiarsi un panino; la barra di avanzamento indicherà la percentuale dell'installazione. Prendere nota di un eventuale messaggio di errore visualizzato sullo schermo: in questo modo si potrà in seguito cercare di capire cosa è successo.
|
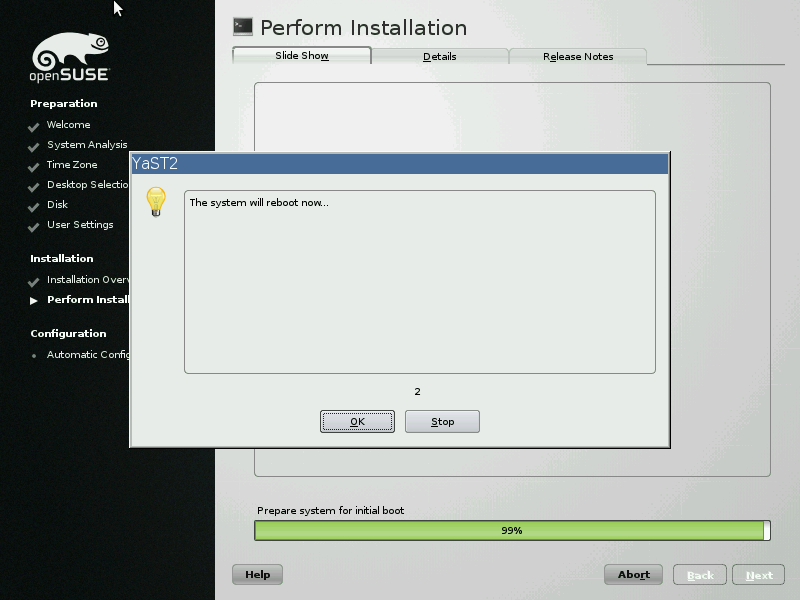
|
Al termine dell'installazione il computer si riavvierà dopo pochi secondi.
|
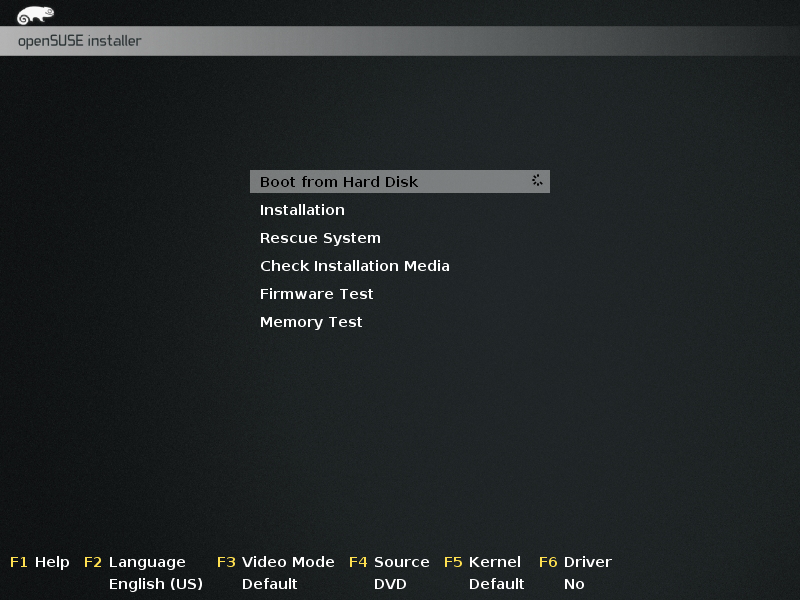
|
RiavvioAl termine del riavvio apparirà la schermata di avvio vista all'inizio dell'installazione. Stavolta però, invece di Installazione bisogna selezionare Avvio dal disco rigido: ciò dovrebbe far caricare al computer la nuova installazione di openSUSE.
|
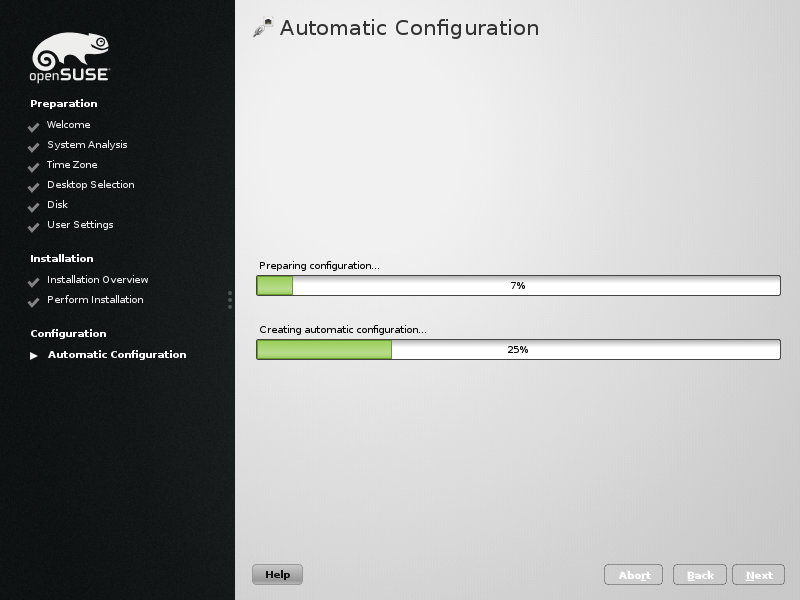
|
Configurazione automaticaYaST configurerà automaticamente l'hardware del sistema e le impostazioni di rete durante il primo avvio; ciò non dovrebbe richiede un intervento da parte dell'utente. Una volta completata la configurazione verrà visualizzata la schermata di accesso.
|
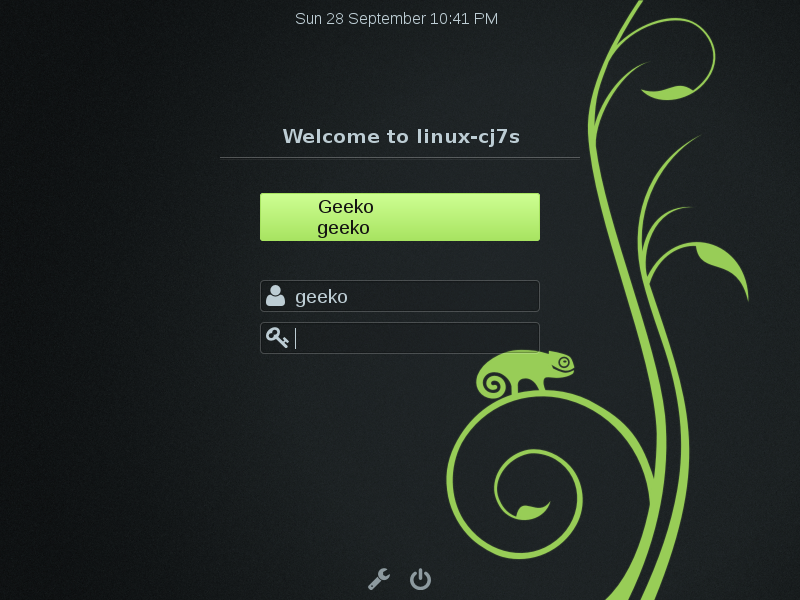
|
AccessoDopo la configurazione automatica apparirà la schermata di accesso (a meno che non sia abilitato l'Accesso automatico): fare clic o digitare il nome utente, inserire la password associata e premere Invio o Accedi (a seconda dell'esperienza desktop selezionata).
|

|
Desktop e aggiornamentiDopo pochi istanti apparirà il desktop. Controllare la documentazione di openSUSE per ulteriori informazioni sui vari ambienti desktop: molti di essi forniscono un'esercitazione da seguire o una schermata di benvenuto. Potrebbe anche apparire una notifica sugli aggiornamenti, se c'è una connessione a Internet - assicurarsi che questi vengano installati il più presto possibile, in modo da ridurre il lasso di tempo in cui il sistema rimane con delle vulnerabilità alla sicurezza. L'installazione di openSUSE 13.1 è terminata! Godetevi il nuovo, stabile, gratis e libero sistema operativo, e controllate il wiki per ulteriore documentazione.
Vedere anche |