SDB:Installazione Live CD per 12.2
| Provato su openSUSE | Articoli consigliati | Articoli correlati | |||
|
|||||
Immagini prese da installazioni di distribuzioni precedenti sono disponibili nelle pagine indirizzate da Installazione, e potrebbero essere utili. In particolare qui trovi ulteriori immagini relative alla procedura di installazione riportata qui sotto, oltre a quelle usate qui.
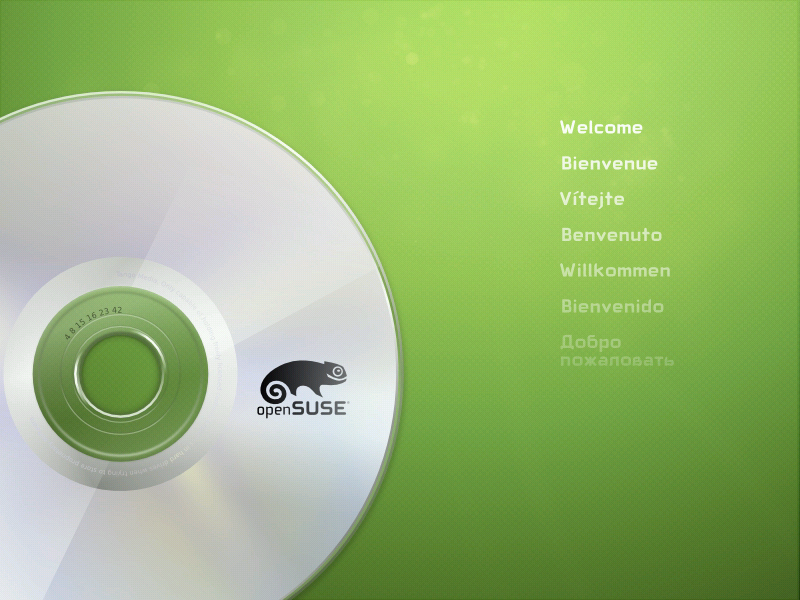
|
Avvio dell'installazione da CD LiveInserisci il compact-disk di openSUSE nell'unità ottica e riavvia il computer.
|
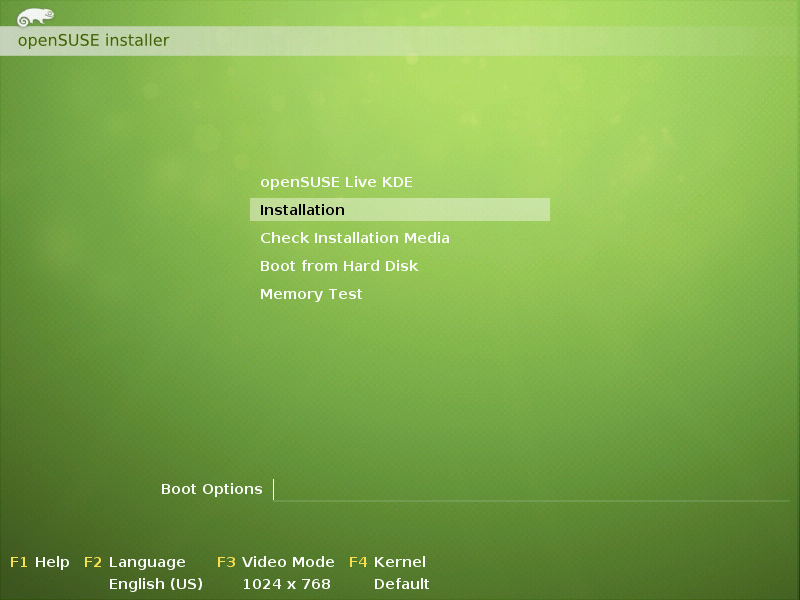
|
Installazione all'interno del Live DesktopSubito dopo il riavvio dovresti trovarti di fronte la schermata d'avvio (o boot screen). Per vedere come si presenterà scegli openSUSE Live KDE e attendi che il desktop di openSUSE 12.2 venga caricato. Questa è l'impostazione predefinita e non modifica il tuo computer. Se scegli l'opzione Installation (Installazione) ti ritroverai direttamente al Passo 1. Nota:Potrai inoltre selezionare fin da ora la lingua italiana dal menu [F2] Language, altrimenti potrai farlo al Passo 1.
|
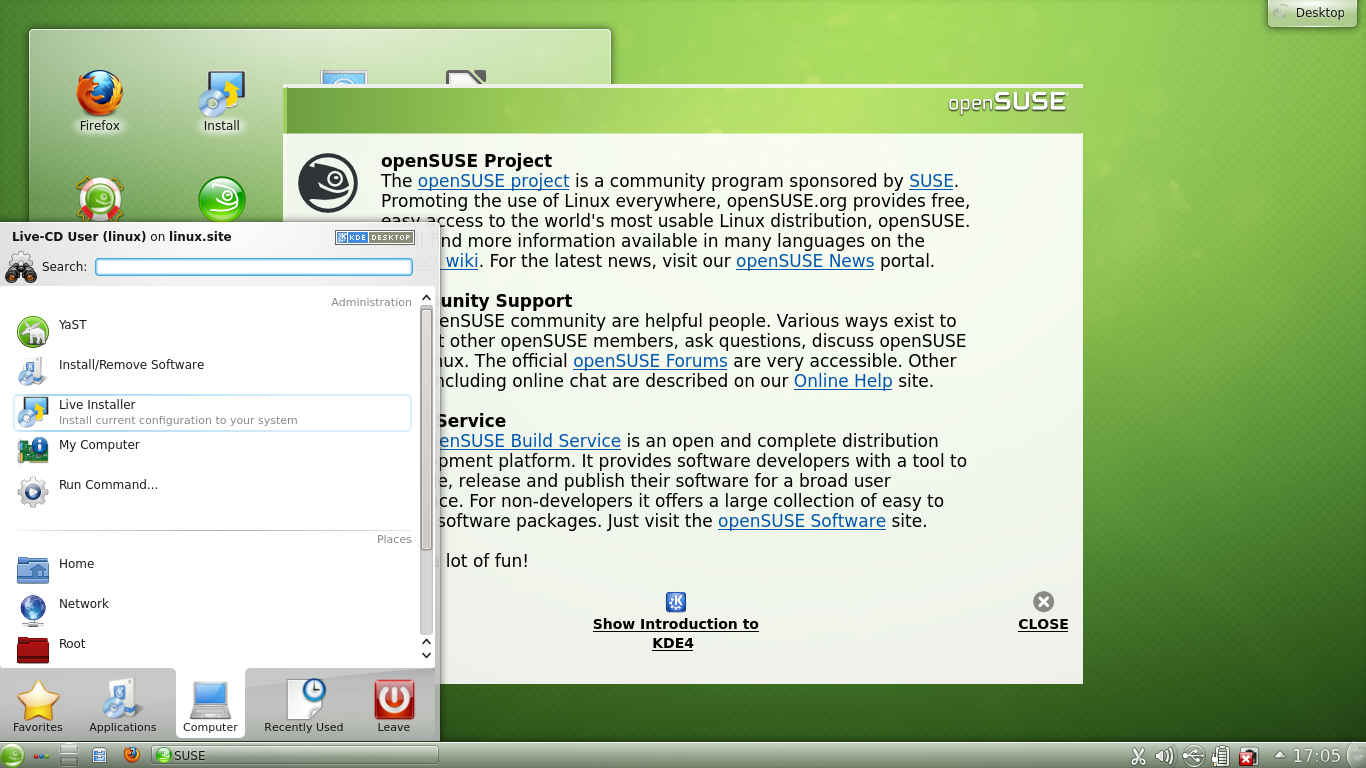
|
DesktopSe avrai scelto l'opzione openSUSE 12.2 il CD live si avvierà con un desktop di openSUSE completamente funzionante. Ci saranno alcuni limitazioni che proteggono i dati del tuo computer. Sentiti pure libro di esplorare il desktop e, quando sarai pronto per installare, fai doppio clic sull'icona Install sul desktop (oppure su Live Installer nella scheda Computer del lanciatore) per l'Installazione Live. Questo avvierà YaST, il programma di installazione e di configurazione di openSUSE.
|
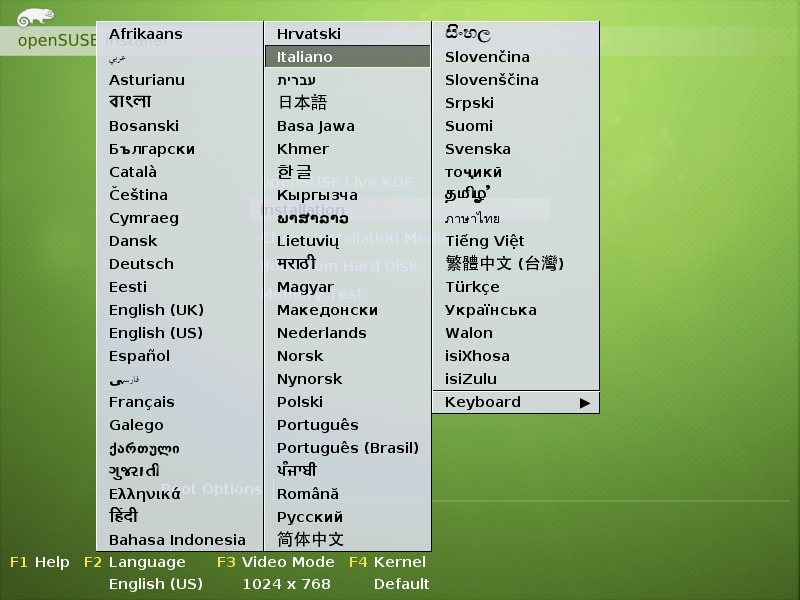
|
Installare direttamente da CD LiveSe desideri installare senza indugi openSUSE, senza passare per il desktop, ti conviene dapprima selezionare la lingua italiana nella schermata di avvio, tramite il menu [F2] Language, se desideri avere un'installazione localizzata. Usa le frecce della tastiera e il tasto TAB per spostarti nel menu, Invio per selezionare la voce evidenziata.
|
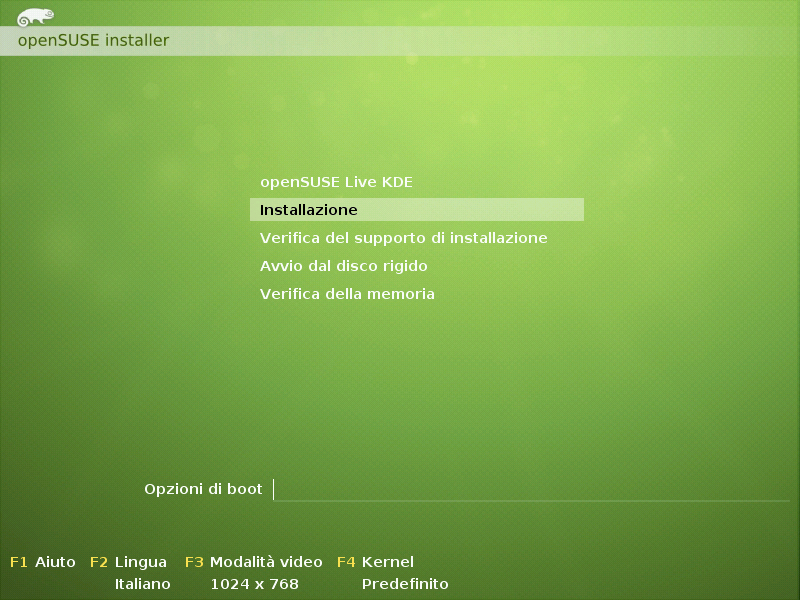
|
Installazione in italiano direttamente da CD LiveScegli l'opzione Installazione: ti ritroverai direttamente al Passo 1.
|
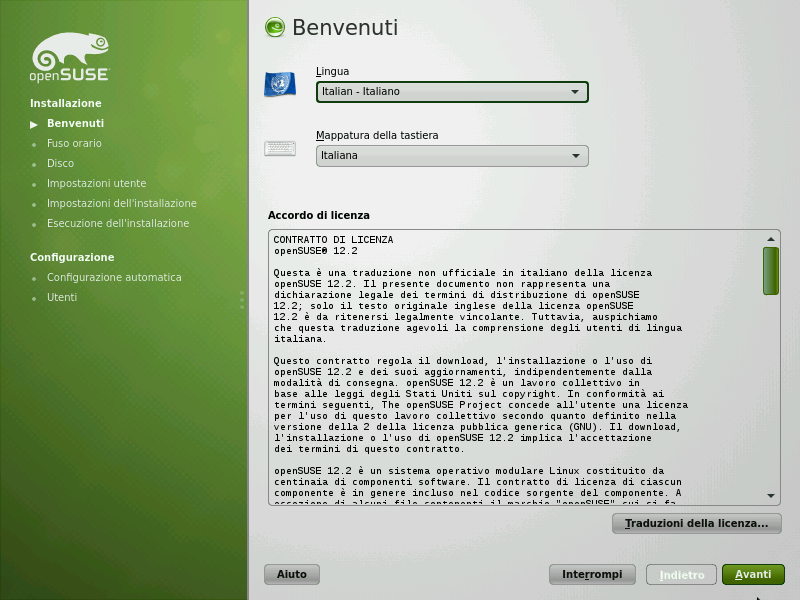
|
Passo 1: Schermata di Benvenuti (Welcome)Nella parte superiore della pagina puoi impostare la tua lingua e la mappatura della tastiera (keyboard layout nella versione in inglese). Una volta che la lingua è stata impostata, YaST sceglierà automaticamente la mappatura della tastiera appropriata. Comunque, se questa non fosse corretta, potrai correggere la voce col menu estraibile Keyboard Layout (Mappatura della tastiera). Sotto queste impostazioni è riportato l'Accordo di licenza per l'utente finale (End User License Agreement, o http://it.wikipedia.org/wiki/EULA). Per vedere l'accordo di licenza in altre lingue, fai clic su License Translation (Traduzioni della licenza). Se accetti la licenza fai clic su Next (Avanti).
|
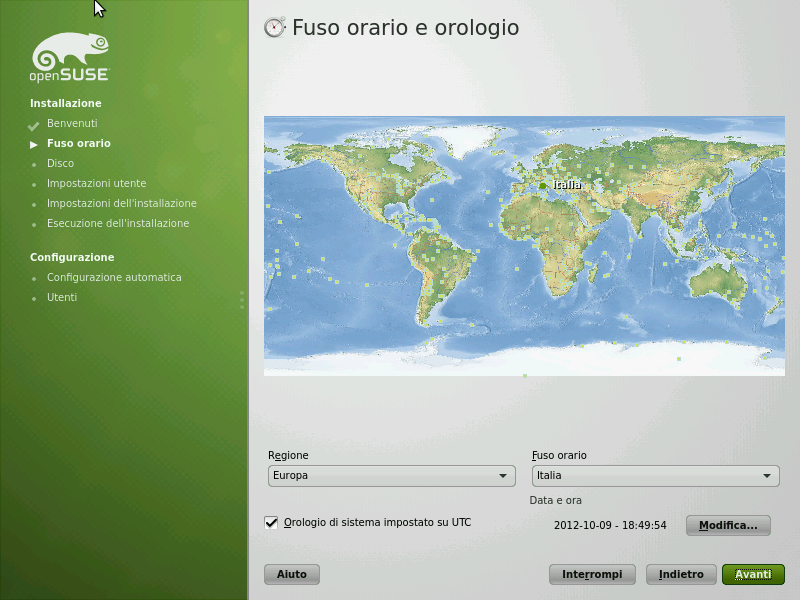
|
Passo 2: Impostare l'oraQui dovrai impostare il fuso orario della tua nazione, visualizzato sul mappamondo. Puoi selezionare il tuo fuso orario (timezone in inglese) sulla cartina o sceglierlo tramite il menu a cascata. Se l'ora non è corretta puoi fare clic sul pulsante Change (Modifica) per modificarla. Notare che l'opzione Hardware clock set to UTC (Orologio di Sistema impostato su UTC) si può usare solo quando non si è impostato un avvio multiplo assieme a Windows sullo stesso computer, oppure non si sia impostare Microsoft Windows in modo che usi UTC invece dell'ora locale, cosa non possibile su tutte le versioni e che richiede la modifica di una chiave di registro su quel sistema operativo (in genere funziona da Vista SP2 in su.
|
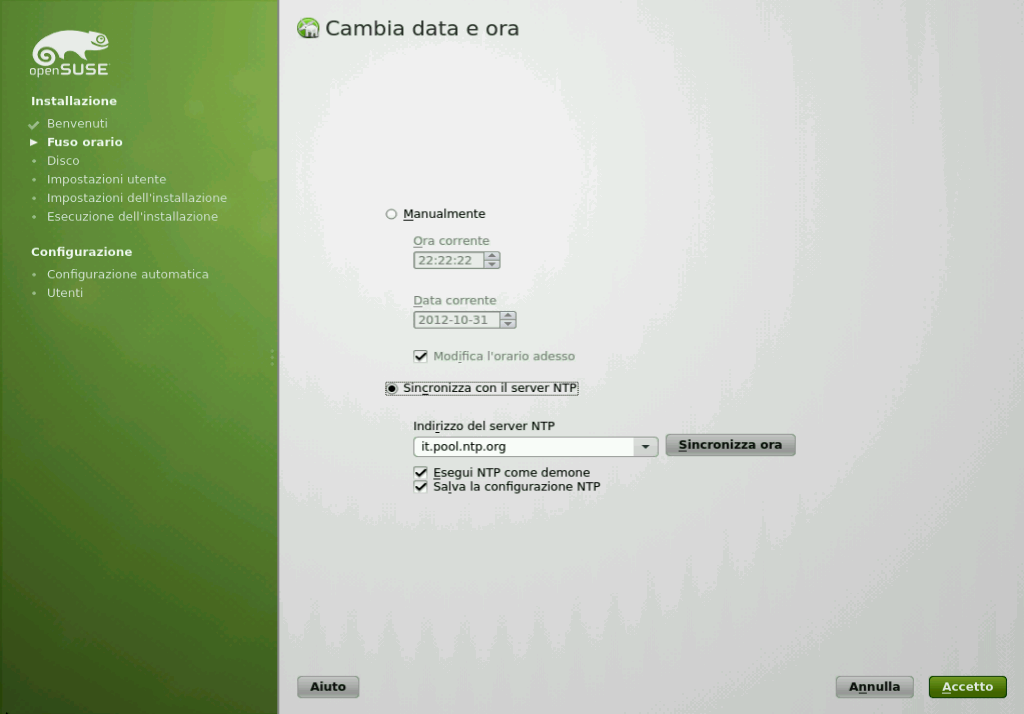
|
Opzionale: Impostare il server NTPSe disponi di una connessione a internet attiva puoi usare un server NTP. Il server NTP viene usato per sincronizzare l'orologio del tuo sistema. Puoi scegliere l'opzione Run as daemon (Esegui NTP come demone) se desideri che l'ora del sistema sia sincronizzata ad ogni avvio. Altrimenti, sempre che sia stata spuntata l'opzione Salva configurazione NTP e impostato un indirizzo del server NTP, l'orologio di sistema verrà sincronizzato periodicamente, evitando nel contempo di avere il demone ntpd, cosa non particolarmente utile nel caso di un computer desktop e non server. Per maggiori informazioni fai clic sul tasto Aiuto (Help) in basso a sinistra in quella schermata. In ogni caso puoi semplicemente fare clic su Sincronizza ora (Synchronize Now) per far impostare correttamente l'ora al sistema tramite il server NTP selezionato. Dopo aver fatto clic su Accept (Accetta) l'ora verrà sincronizzata automaticamente.
|
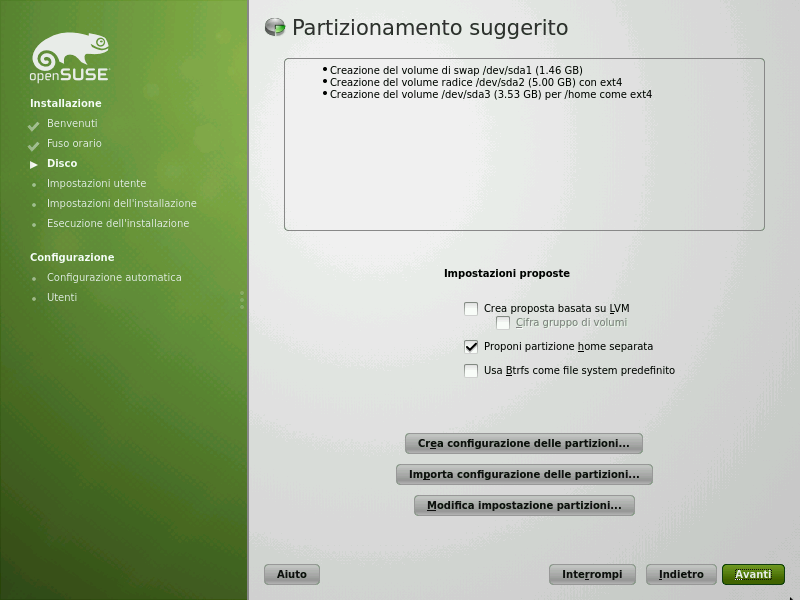
|
Passo 3: Configurare il disco rigidoVerrà mostrato lo schema delle partizioni suggerito per il tuo disco rigido. Se hai un altro sistema operativo installato sullo stesso disco rigido (per esempio, Microsoft Windows o un'altra installazione di Linux), YaST ridimensionerà quel sistema operativo in moda tale che sia ancora presente sul tuo computer, ma che ci sia spazio sufficiente per installare openSUSE 12.2. Se non sei soddisfatto della configurazione proposta puoi fare clic su Create partition setup (Crea configurazione delle partizioni). Se si usa Edit partiton setup (Modifica configurazione partizioni), verrà caricato il programma di partizionamento mostrandoti la configurazione proposta, che potrai modificare manualmente. Spunta l'opzione Proponi partizione home separata (come nell'immagine di esempio) se vuoi che i dati degli utenti vengano salvati in una partizione diversa da quella che ospita il sistema. Questa utile impostazione è molto conveniente sia per scopi di backup, sia di aggiornamento del sistema.
|
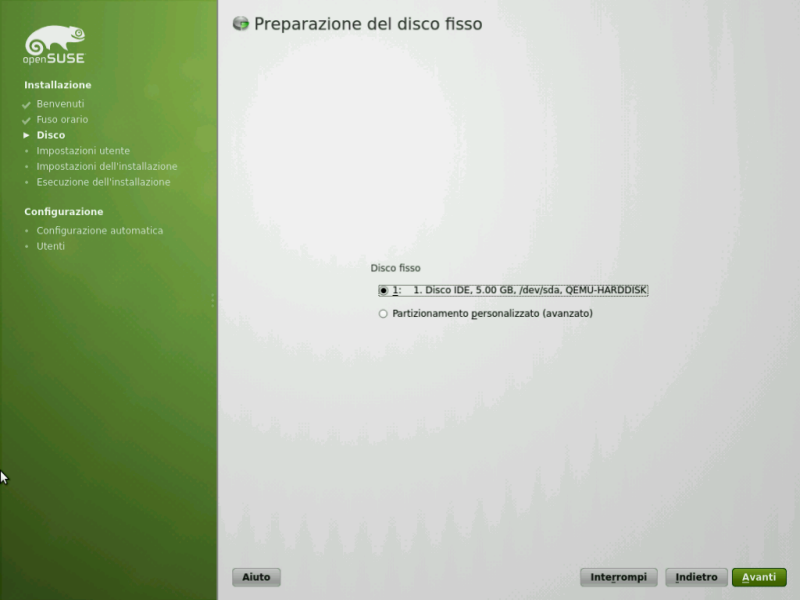
|
Se hai fatto clic su Create partition setup (Crea configurazione delle partizioni) vedrai questa schermata. Qui puoi selezionare per quale disco fisso deve essere proposta la configurazione delle partizioni. Se scegli Custom partitioning (Partizionamento personalizzato (avanzato)) verrà caricato il programma di partizionamento mostrandoti la configurazione attuale del tuo disco rigido, che potrai modificare manualmente. Se vuoi saperne di più sul partizionamento personalizzato, puoi leggere en:SDB:Partitioning.
|
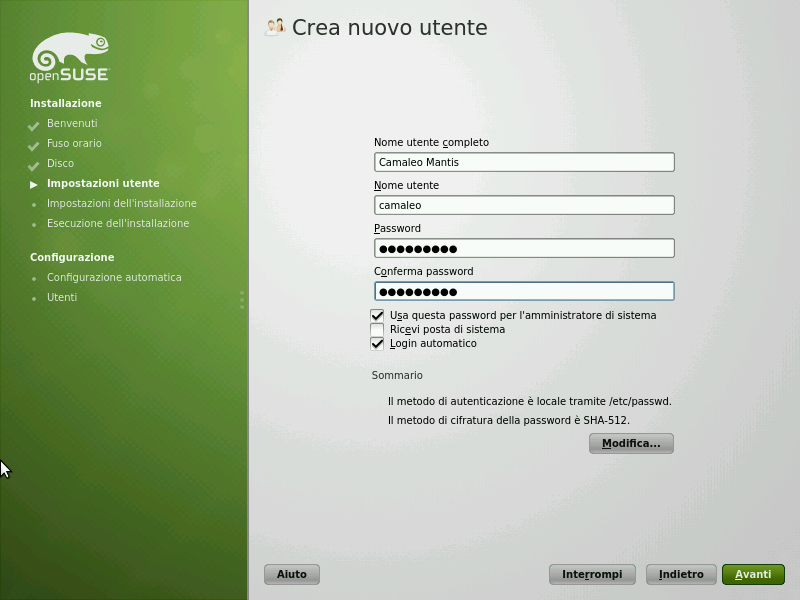
|
Passo 4: Creare l'utente principaleInserisci il tuo nome completo, il nome utente (username) verrà scelto automaticamente. Se lo desideri puoi modificare questo username a tuo piacimento. Inserisci poi la password, due volte, la seconda per verifica. Il sistema è impostato per usare, in maniera predefinita, tale password per l'amministratore del sistema (anche noto come root). Inoltre, il login automatico è attivato, sempre per impostazione predefinita. In ogni caso, se si desidera avere un sistema più sicuro o multi-utente, deselezionare questa opzione. YaST controlla se la nuova password appena inserita sia abbastanza sicura. Se è troppo poco sicura ti verrà segnalato. Puoi allora scegliere di cambiare la password o di proseguire ignorando questo avviso.
Se hai lasciato selezionata l'opzione "Usa questa password per l'amministratore di sistema" vai al Passo 5, altrimenti prosegui qui sotto.
|
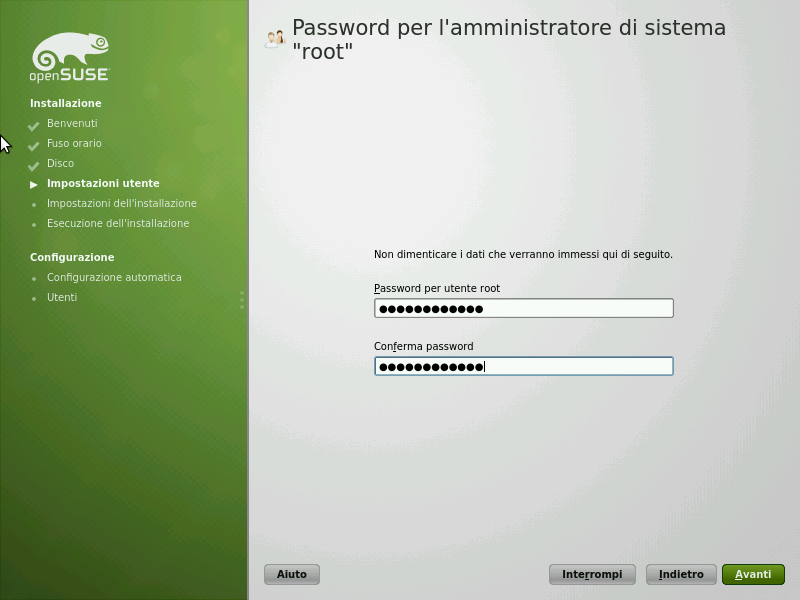
|
Opzionale: Impostare la password per l'amministratore di sistemaSe al passo precedente hai tolto la spunta a "Usa questa password per l'amministratore di sistema", ti verrà chiesto di inserire (2 volte, per sicurezza) la Password per l'amministratore di sistema "root".
|
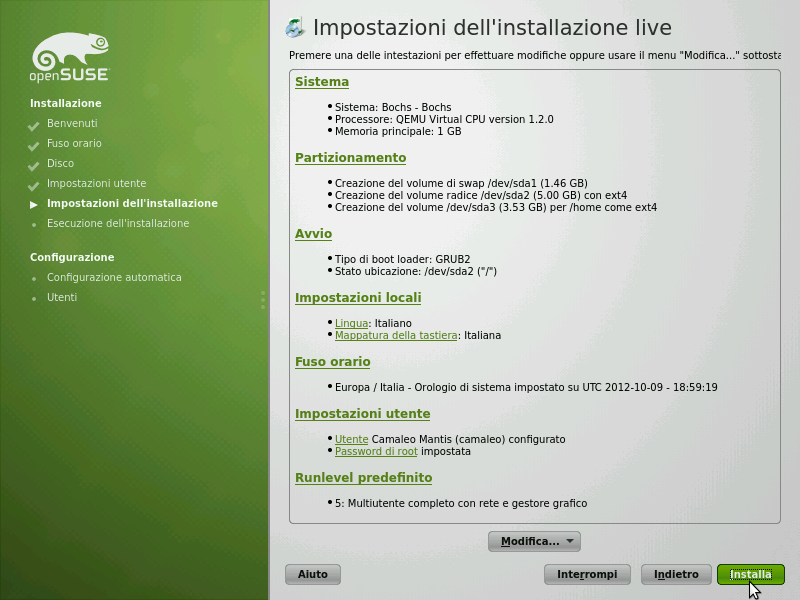
|
Passo 5: Panoramica dell'installazioneQuesto è un riepilogo delle operazioni che YaST sta per applicare al tuo sistema. Controlla con attenzione l'elenco e se volessi modificare un'opzione, fai clic sul titolo della sezione. Consulta l'aiuto contestuale (tasto Aiuto o Help) in YaST e nella documentazione per sapere cosa fare in queste schermate. Se sei d'accordo con quanto ti è stato proposto fai clic su Installa (Install).
|
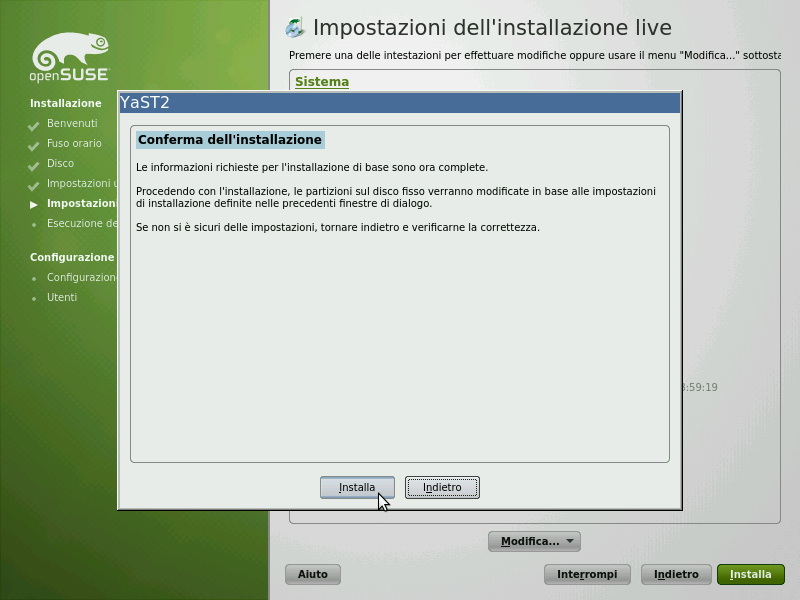
|
Finestra per confermare l'installazioneTi verrà chiesto di confermare se vuoi davvero procedere. Fai nuovamente clic su Installa (Install) per confermare.
|
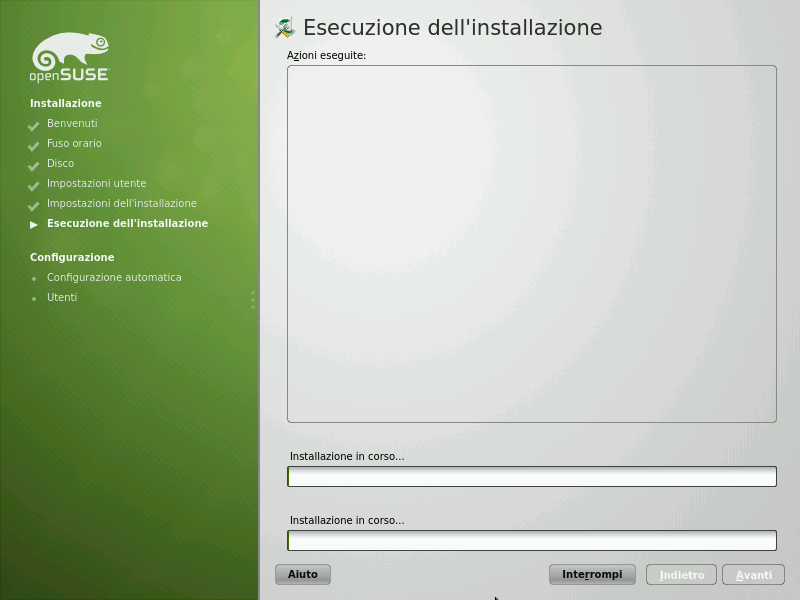
|
Passo 6: InstallazioneYaST sta ora installando il tuo nuovo sistema openSUSE. Una volta terminato, verrai forzato a riavviare il computer. Riavvia il computer, e rimuovi il CD Live di openSUSE.
|
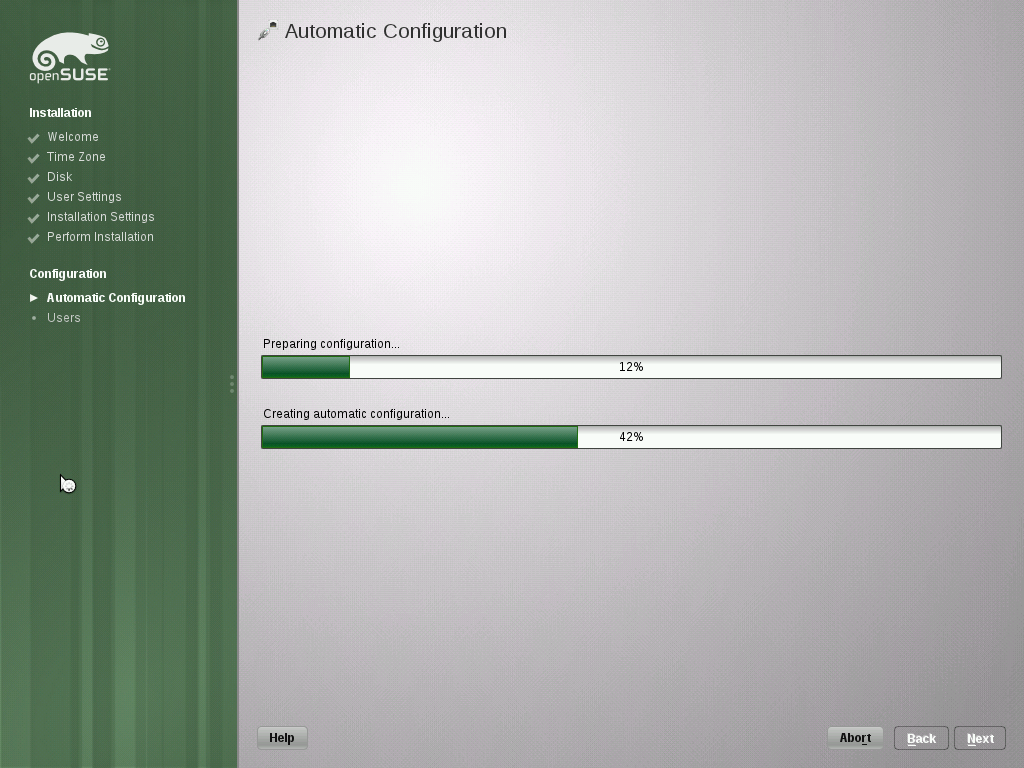
|
Passo 7: Terminare l'installazioneAl primo avvio YaST configurerà automaticamente l'hardware del tuo sistema e le impostazioni di rete.
|
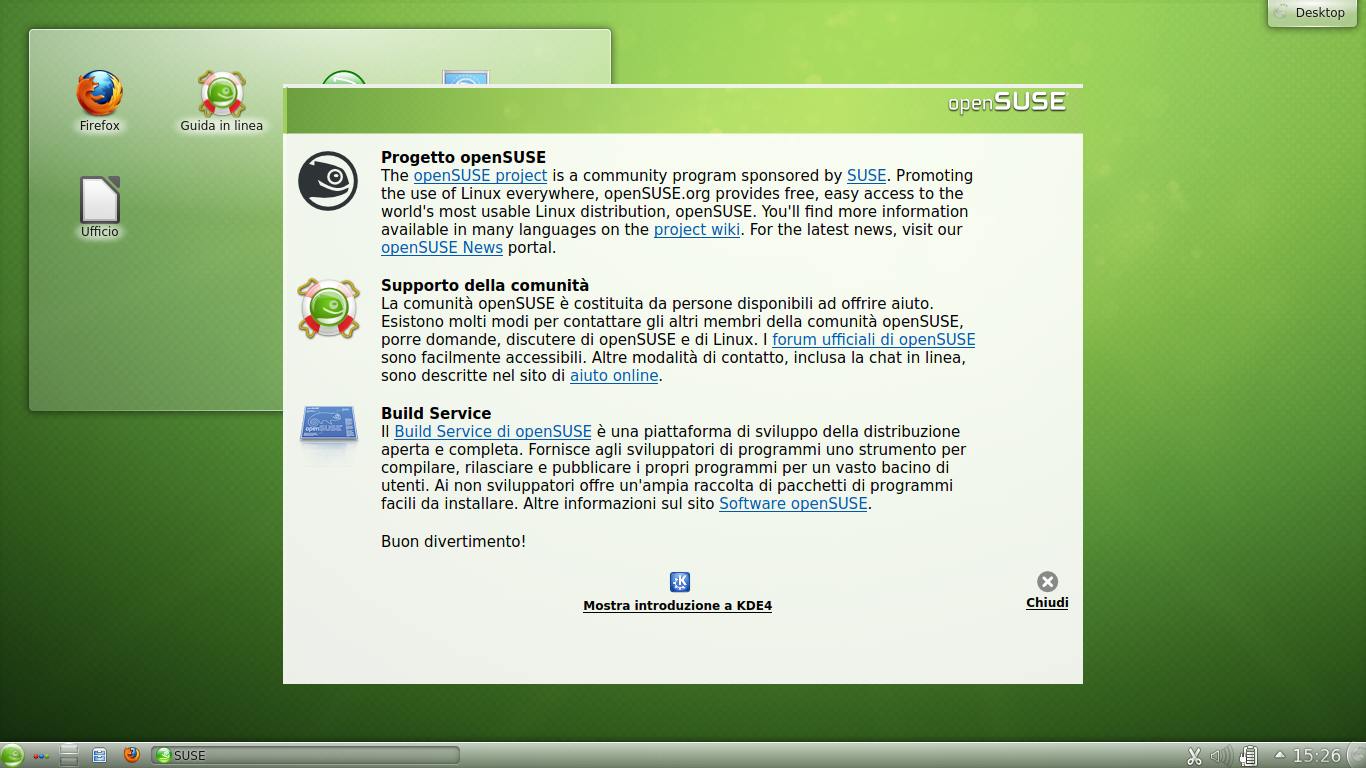
|
Completamento dell'installazioneopenSUSE 12.2 adesso è installata! Dopo aver effettuato l'accesso riceverai il benvenuto da openSUSE Greeter che ti mostrerà varie informazioni utili relative a openSUSE. Gli aggiornamenti dovrebbero essere stati configurati automaticamente e, probabilmente, se sei connesso ad internet, compariranno sul desktop i primi avvisi di aggiornamento. Molto probabilmente vorrai controllare la configurazione, per fare subito il primo passo!
|
Note per l'installazione su grandi partizioni
Molti utenti probabilmente staranno aggiornando da precedenti sistemi configurati in dual-boot Tra Linux e Windows. YaST rileverà le partizioni vuote di tipo ext3, supponiamo in un secondo disco rigido, e proporrà di convertirle al formato ext4. Per esempio, se ci sono due partizioni ext3 vuote, YaST creerà una partizione ext4 contenente il sistema (o partizione "root") ed una partizione ext4 per i dati, con la partizione più capiente assegnata, per default, ai dati (/home). Su sistemi moderni, l'avviso allarmante che comparirà durante l'installazione nella sezione relativa al Boot, immediatamente prima di applicare le modifiche, che GRUB installerà il bootloader oltre i 125 GByte e che l'utente sta rischiando che il bootloader non venga rilevato, può essere ignorato (naturalmente con una parte di rischio). Se annulli l'installazione a questo stadio, prima di perdere un MBR funzionante, sarà possibile effettuare un controllo prima dell'applicazione delle modifiche. Senza un MBR valido, il disco rigido non sarà più accessibile e si dovranno seguire alcune procedure per recuperare tutti i dati su quel disco. Puoi fare questo in una vecchia distro Linux che usa GRUB, copiando la tua vecchia partizione root di Linux sulla partizione che andrai ad usare, e aggiungendo al file menu.lst di GRUB una nuova voce avente, come partizione root, questa partizione root di prova. Se un boot (avvio di sistema) di prova va a buon fine, potrai cancellare i contenuti della partizione-root temporanea di prova e il programma di installazione di SUSE potrà usare tale partizione come la partizione root, di tipo ext4, di default.
Altre informazioni
Su questo wiki è disponibile tantissima documentazione utile.