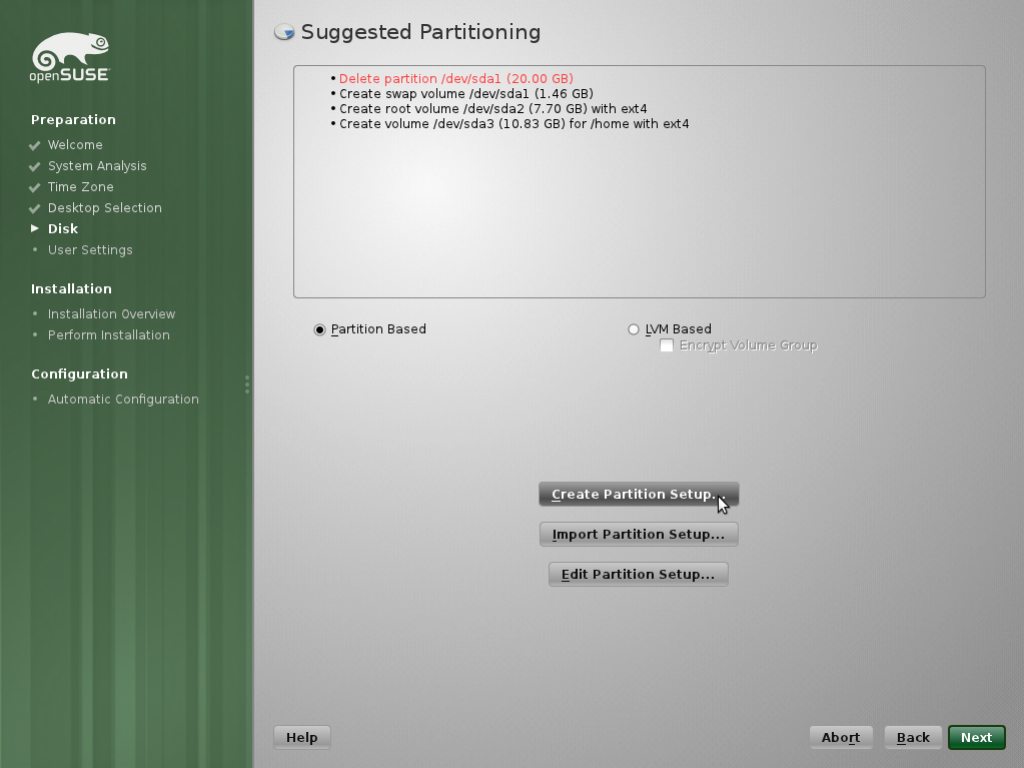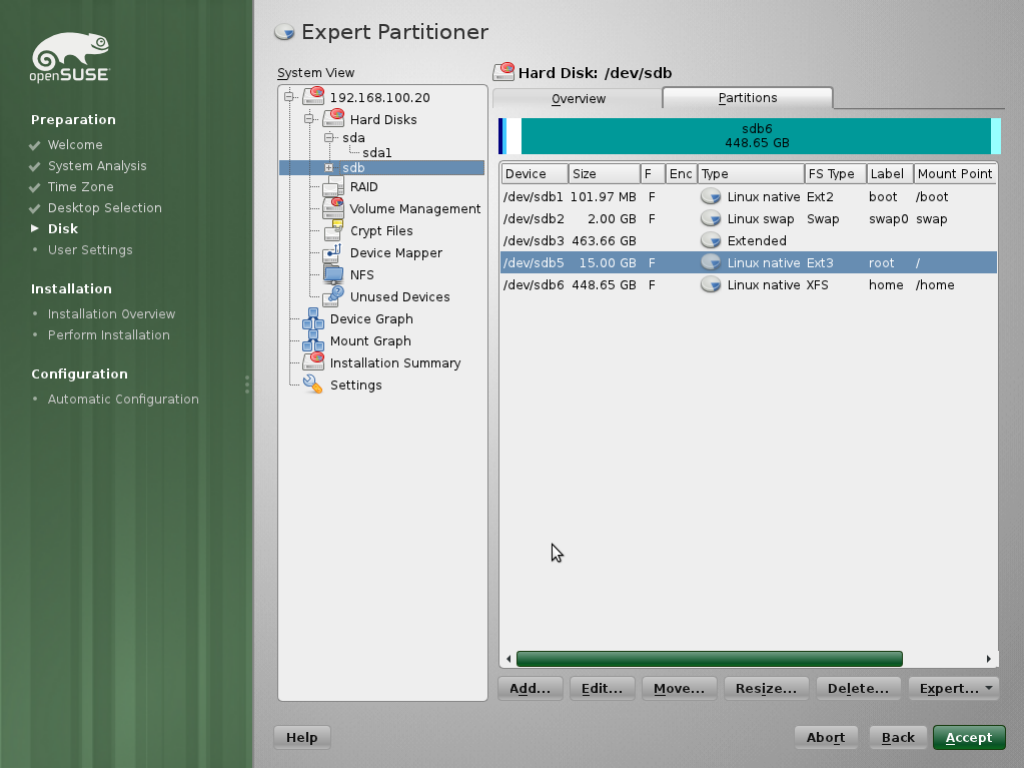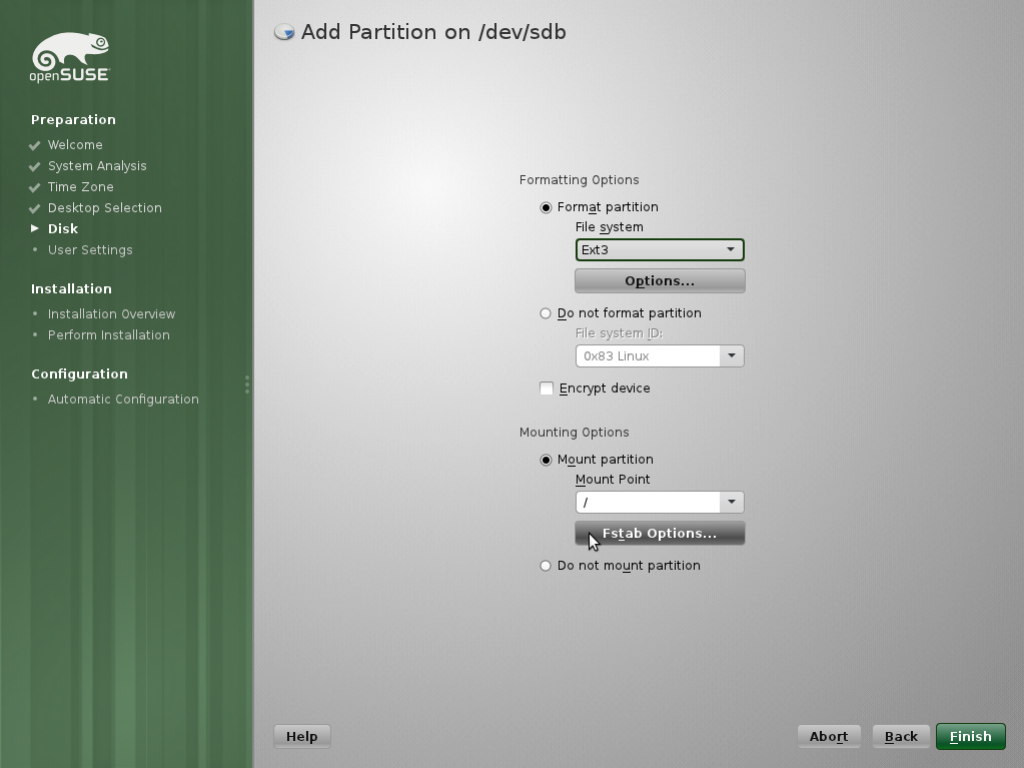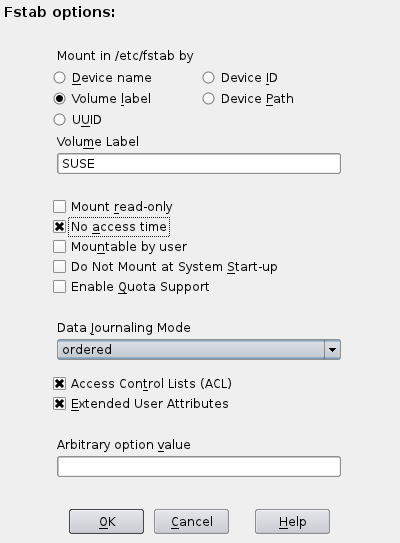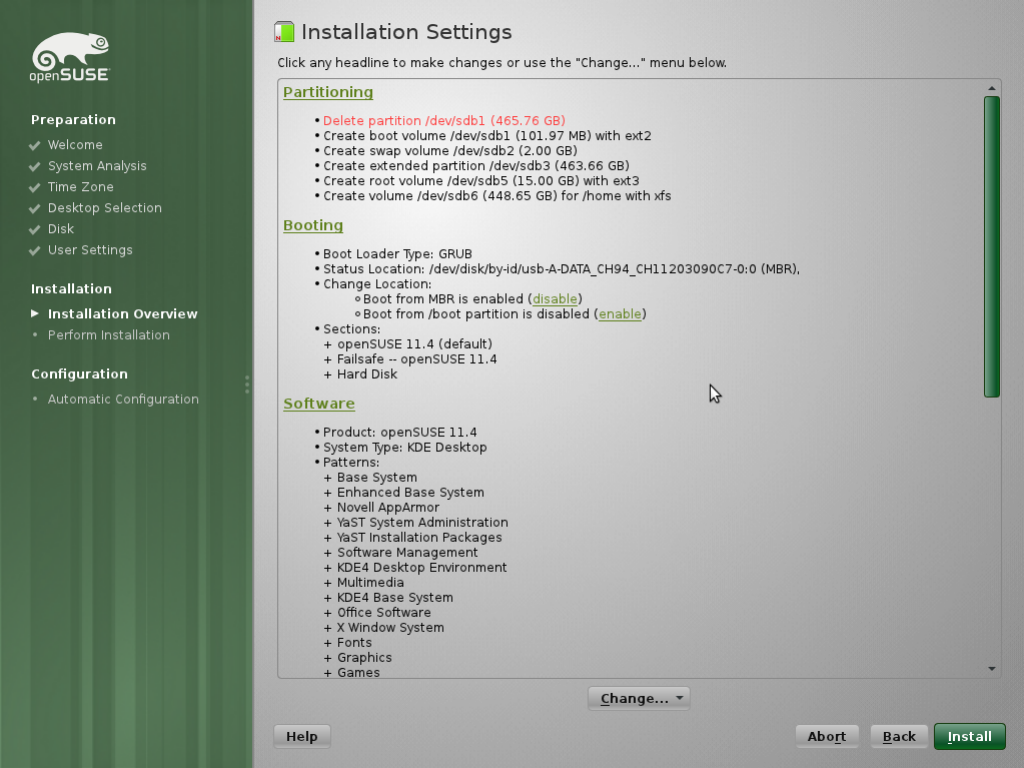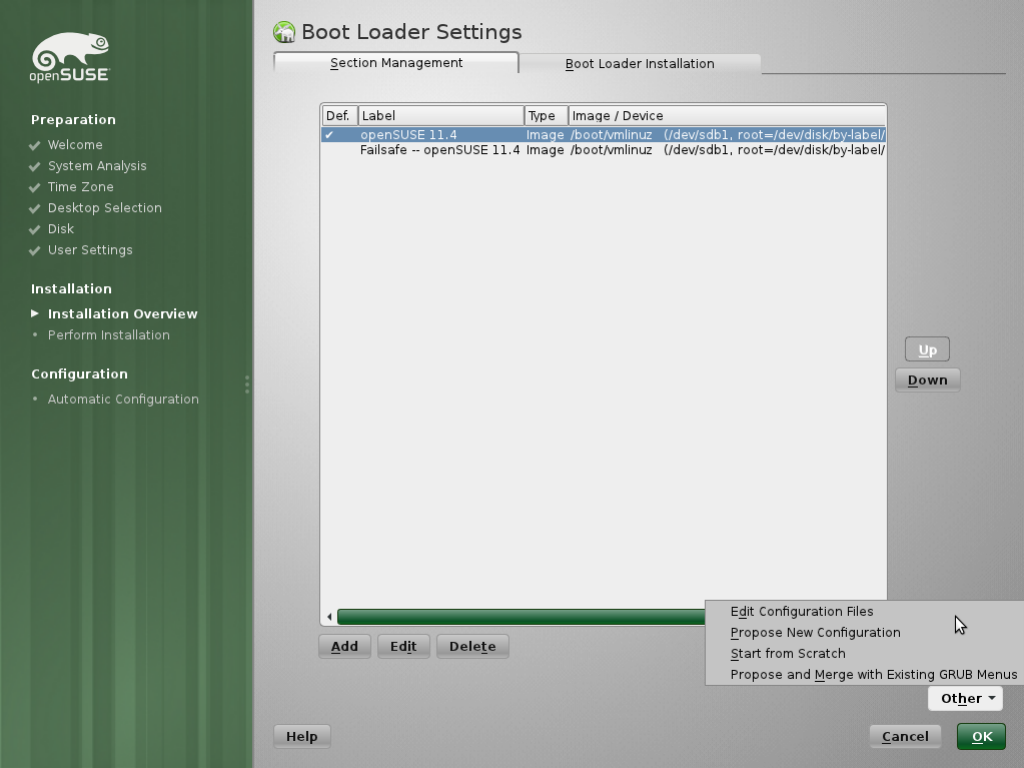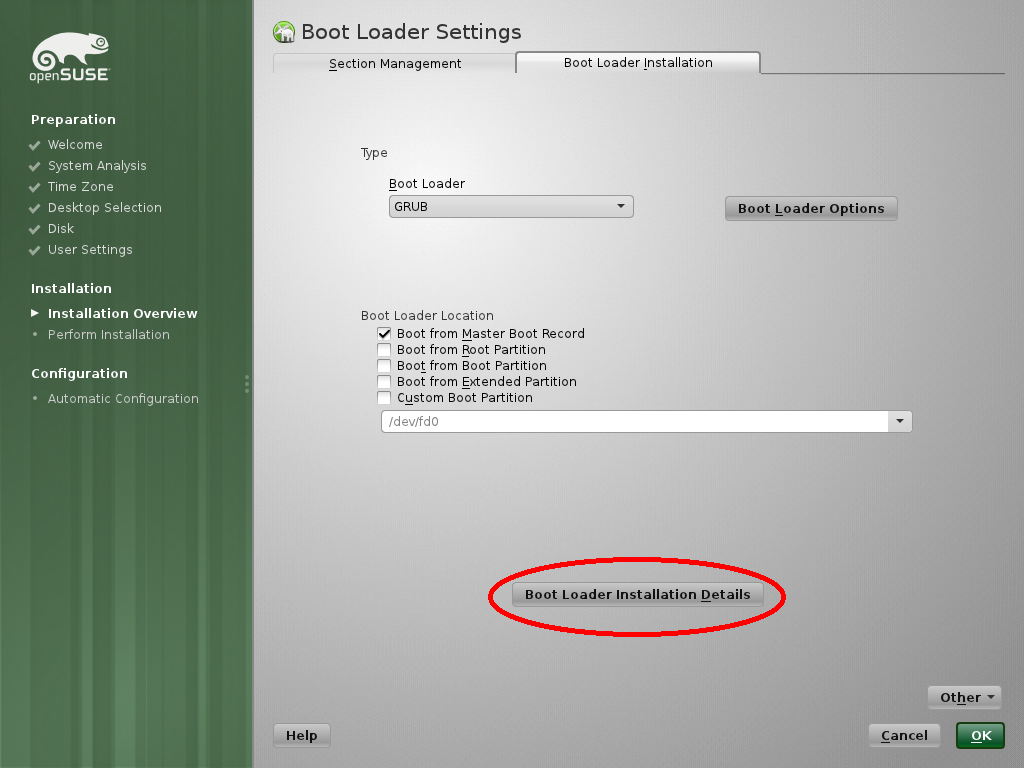SDB:Installazione su disco rigido esterno
| Provato su openSUSE | Articoli consigliati | Articoli correlati | |||
|
|
|||||
Indice
Generale
Questo articolo descrive un modo per installare openSUSE su un disco rigido esterno. Significa che stiamo per fare un'installazione come faresti con un disco rigido interno, ottenendo un sistema operativo completo con uno schema di partizioni, una propria cartella home, ecc. Se hai solo bisogno di un sistema di avvio tramite USB in caso di emergenza, completamente portatile, per fare test o quant'altro, dovresti utilizzare una chiavetta USB live.
Hardware
Prima di installare openSUSE sul tuo disco rigido esterno potresti voler controllare se il tuo computer è in grado di effettuare un avvio da USB. Per essere sicuro che il tuo computer possa caricare GRUB da un disco USB, puoi scaricare ed installare Super grub disk su una chiavetta USB. Super grub disk è scaricabile da questo sito web. Non utilizzare Super grub2 disk.
Non portabilità
Il sistema installato sarà portatile, nel senso che potrai collegarlo a qualsiasi computer vorrai. Tuttavia bisogna prendere in considerazione che possono esserci differenze (rilevanti) tra l'hardware di differenti computer. Il tuo sistema sarà configurato per funzionare sul computer tramite il quale l'hai installato e potrebbe non funzionare su altri. Questo di solito avviene per differenze come la scheda video (nVidia o Radeon) o l'architettura (x86 o x86_64).
Procedura
In generale il processo è identico a quello di qualsiasi altra installazione. Semplicemente inizia con il tuo metodo di installazione preferito con il disco USB collegato. Procedi per i vari passaggi. Se non sei sicuro al riguardo controlla il portale Installazione per trovare e avere informazioni riguardo i possibili metodi di installazione.
Quando arrivi ai seguenti passaggi, fermati e continua a leggere questa guida:
- Partitioning (partizionamento)
- Installation overview (panoramica dell'installazione)
Partizionamento
Inizialmente YaST proporrà un partizionamento sul tuo primo disco fisso (/dev/sda). Ignora questa proposta facendo clic su Create partition setup. Nella schermata successiva devi selezionare Costum partitioning.
Ora hai accesso al programma per il partizionamento avanzato. In questo esempio stiamo per creare una partizione /boot separata, uno spazio di swap e una partizione estesa contenente la partizione root (/) e la /home.
Schema delle partizioni
In questo esempio vengono create le seguenti partizioni:
| Partizione | Dimensione | Filesystem | Punto di montaggio | Osservazioni |
|---|---|---|---|---|
| /dev/sdb1 | 100 MB | ext2 | /boot | Verrà montata in sola lettura |
| /dev/sdb2 | 2 GB | swap | swap | |
| /dev/sdb3 | Massimo | N/A | N/A | Partizione estesa che contiene altre partizioni |
| /dev/sdb5 | 15 GB | ext3 | / (root) | Le partizioni logiche iniziano dalla 5 |
| /dev/sdb6 | Massimo | XFS | /home | Tutto lo spazio rimanente può essere utilizzato dalla /home |
Partizione di avvio (boot) separata
È raccomandato l'utilizzo di una partizione di boot separata. È molto probabile che per qualche ragione il tuo disco venga scollegato mentre il sistema è in esecuzione, basta tirare il cavo USB sbagliato quando vuoi scollegare qualche altro dispositivo. Quando succede c'è una forte probabilità che la tua partizione root possa risultare corrotta. Se /boot si trova su quella partizione rischi di non riuscire più ad avviare il sistema.
Scelta del file system
Per la partizione /boot è saggio utilizzare ext2. A meno di eseguire un aggiornamento del kernel o di modificare le opzioni di GRUB, non verrà mai scritto altro su /boot. Ext2 è un file system molto stabile e non include il journaling.
Per la nostra partizione root utilizziamo ext3. Ext3 esegue il journaling per proteggere i tuoi dati ed è anche un filesystem stabile e maturo. Non è saggio utilizzare ext4 su un disco rigido esterno. Ext4 è progettato per le prestazioni, per raggiungere queste prestazioni elevate grosse porzioni di dati vengono tenute in memoria prima di essere scritte sul disco. Se il tuo disco viene scollegato, il risultato è una grave corruzione del filesystem (esperienza personale dell'autore della pagina).
XFS è utilizzato per la partizione /home. XFS offre elevate prestazioni con velocità di lettura/scrittura vicine ai limiti hardware. I controlli del filesystem dopo un problema sono molto rapidi e XFS ha dato prova di essere molto affidabile. XFS è poco elastico per quanto riguarda i problemi hardware (come settori corrotti del disco).
Panoramica dell'installazione - impostazioni di GRUB
Giunti alla panoramica dell'installazione è necessario modificare le Boot loader settings (impostazioni del bootloader). In modo predefinito YaST vuole installare GRUB sul MBR del tuo disco fisso primario. In questo passaggio stiamo per assicurarci che GRUB venga installato sul disco rigido esterno in modo corretto.
Terminologia
GRUB ha un suo modo di contare dischi e partizioni. GRUB inizia a contare da 0. Il primo disco contato è quello da cui viene caricato GRUB stesso. Dunque se installiamo GRUB sul disco rigido esterno, questo sarà il primo disco (quindi 0). GRUB utilizza la seguente notazione per indicare i dispositivi:
- (hdX) per i dischi rigidi;
- (hdX,X) per le partizioni su un disco.
| Notazione di GRUB | Significato |
|---|---|
| (hd0) | Disco rigido primario |
| (hd0,0) | Primo disco, prima partizione |
| (hd1,0) | Secondo disco, prima partizione |
| (hd0,1) | Primo disco, seconda partizione |
Impostazioni di GRUB
- In Installation overview (panoramica dell'installazione) seleziona booting (avvio).
- In questa schermata seleziona Other....
- Poi scegli Edit configuration files.
Ora stiamo per modificare manualmente i file di configurazione.
/boot/grub/device.map
Questo file dice a GRUB qual è ordine dei dischi all'avvio. Il file dovrebbe essere simile a questo secondo l'impostazione predefinita:
(hd0) /dev/disk/by-id/ata-TOSHIBA_MK1652GSX_78CDC02UT (hd1) /dev/disk/by-id/usb-ST916082_1AS_5A188BFFFFFF-0:0 (fd0) /dev/fd0
Ora puoi cancellare le righe ata e fd. Sono relative al disco rigido interno e al floppy disk. Modifica la riga con il disco usb in (hd0) in modo da ottenere qualcosa di simile:
(hd0) /dev/disk/by-id/usb-ST916082_1AS_5A188BFFFFFF-0:0
Questo file contiene la configurazione del menu d'avvio, dice a GRUB dove trovare il kernel e il file initrd sul disco. In questo file viene impostata anche la riga di comando del kernel.
# Modified by YaST2. Last modification on Thu Mar 10 17:25:58 CET 2011 # THIS FILE WILL BE PARTIALLY OVERWRITTEN by perl-Bootloader # Configure custom boot parameters for updated kernels in /etc/sysconfig/bootloader default 0 timeout 8 gfxmenu (hd0,0)/message ##YaST - activate ###Don't change this comment - YaST2 identifier: Original name: linux### title Desktop -- openSUSE 11.4 - 2.6.37.1-1.2 root (hd0,0) kernel /vmlinuz-2.6.37.1-1.2-desktop root=/dev/disk/by-label/SUSE resume=/dev/disk/by-id/usb-ST916082_1AS_5A188BFFFFFF-0:0-part2 splash=silent quiet showopts vga=ask initrd /initrd-2.6.37.1-1.2-desktop ###Don't change this comment - YaST2 identifier: Original name: failsafe### title Failsafe -- openSUSE 11.4 - 2.6.37.1-1.2 root (hd0,0) kernel /vmlinuz-2.6.37.1-1.2-desktop root=/dev/disk/by-label/SUSE showopts apm=off noresume edd=off powersaved=off nohz=off highres=off processor.max_cstate=1 nomodeset x11failsafe vga=ask initrd /initrd-2.6.37.1-1.2-desktop
Nota le voci (hdX,X) in questo file. Dovrebbero essere impostate su (hd0,X). 0 è il primo disco. Come detto prima, per GRUB il primo disco è quello da cui viene caricato. Modifica X con il numero di partizione in cui si trova /boot. Se hai seguito l'esempio sopra per il partizionamento, X=0, 0 per la prima partizione. Se /boot si trova sulla seconda partizione (esempio: /dev/sdb2) X dovrebbe essere 1, per la terza partizione X dovrebbe essere 2, ecc.
/etc/grub.conf
Non toccare questo file. Contiene le impostazioni su come GRUB deve essere scritto sul MBR. Dato che il tuo sistema di installazione non può essere caricato da questo disco, il conteggio dei dischi è differente al prossimo avvio del sistema. Queste impostazioni sono applicabili solo durante l'installazione, dunque non modificarle.
Controllo finale
Nella panoramica dell'installazione hai a disposizione un sommario di tutte le impostazioni. Fai un ultimo controllo riguardo il partizionamento e l' avvio. Ora puoi continuare ad installare il tuo sistema openSUSE.