SDB:Installazione DVD per 11.4
| Provato su openSUSE | Articoli consigliati | Articoli correlati | |||
|
|||||
Indice
- 1 Avvio (boot)
- 2 Installazione
- 3 Completamento dell'installazione
- 4 Note per l'installazione su grandi partizioni
- 5 Altre informazioni
- 6 Vedi anche
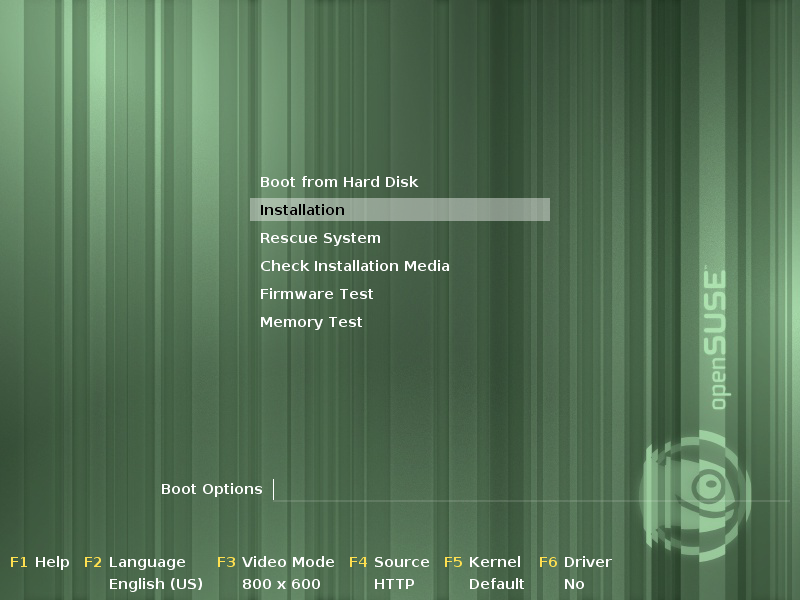
|
Avvio (boot)Inserisci il DVD di openSUSE nell'unità ottica e riavvia il computer. Subito dopo il riavvio dovresti vedere la schermata d'avvio (o boot screen). Con i tasti freccia su e freccia giù seleziona Installation (Installazione, se avrai cura di selezionare l'italiano dal menu che comparirà premendo il pulsante [F2] Language), poi premi Invio (enter). Se il bios del tuo computer non supporta l'avvio da DVD puoi rendere il tuo DVD eseguibile all'avvio, all'interno di MS Windows, usando instlux.
Installazione |
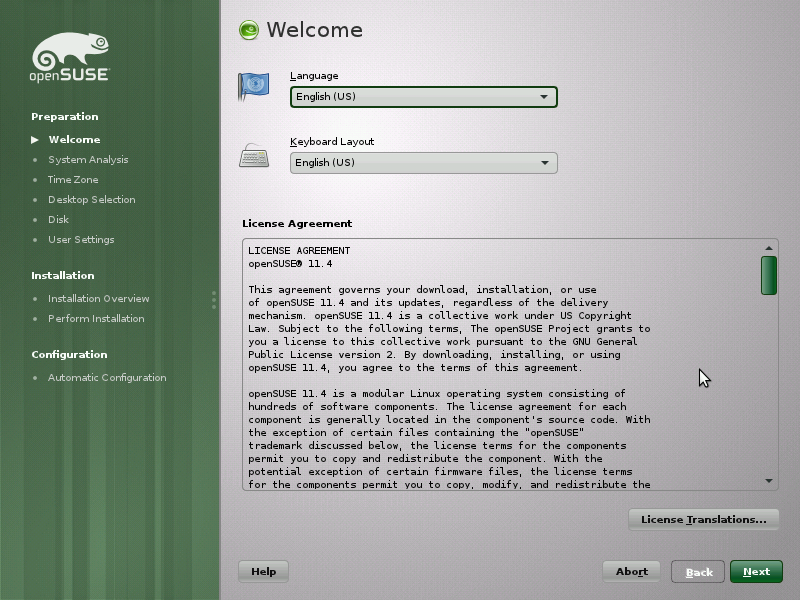
|
Passo 1: Schermata di benvenuto (Welcome/Benvenuti)Nella parte superiore della pagina puoi impostare la tua lingua e la mappatura della tastiera (keyboard layout). Una volta che la lingua è stata impostata, YaST sceglierà automaticamente la mappatura della tastiera appropriata. Comunque, se questa non fosse corretta, potrai correggere la voce col menu estraibile Keyboard Layout (Mappatura della tastiera). Sotto queste impostazioni è riportato l'Accordo di licenza per l'utente finale (End User License Agreement, o http://it.wikipedia.org/wiki/EULA). Per vedere l'accordo di licenza in altre lingue, fai clic su License Translation. Se accetti la licenza fai clic su Next (Avanti).
|
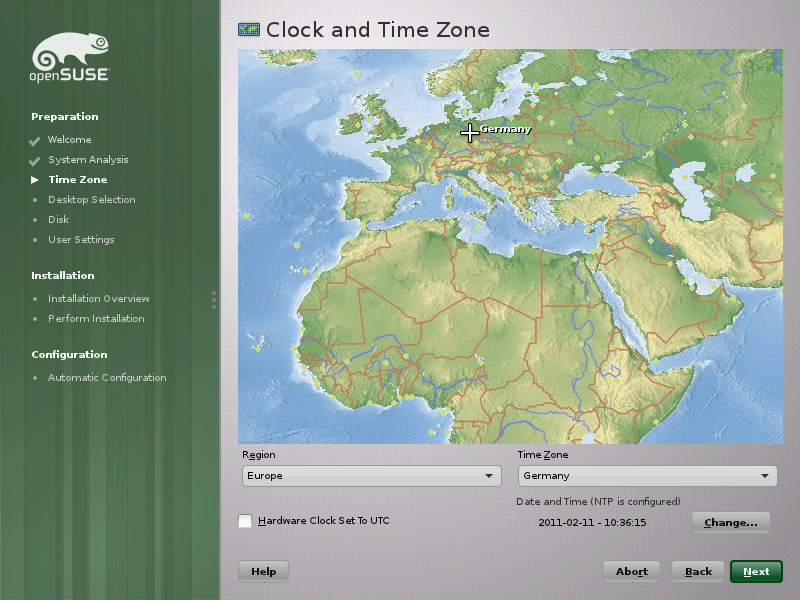
|
Passo 2: Impostare l'oraQui dovrai impostare il fuso orario della tua nazione, visualizzata sul mappamondo. Puoi impostare il fuso orario (timezone in inglese) cliccando sulla tua nazione nella cartina, o selezionarlo usando i menu a cascata. Puoi scegliere di impostare l'orologio di sistema su UTC, se il computer non avvia Windows in dual boot con Linux. Windows, infatti, non usa UTC per l'orologio interno.
|
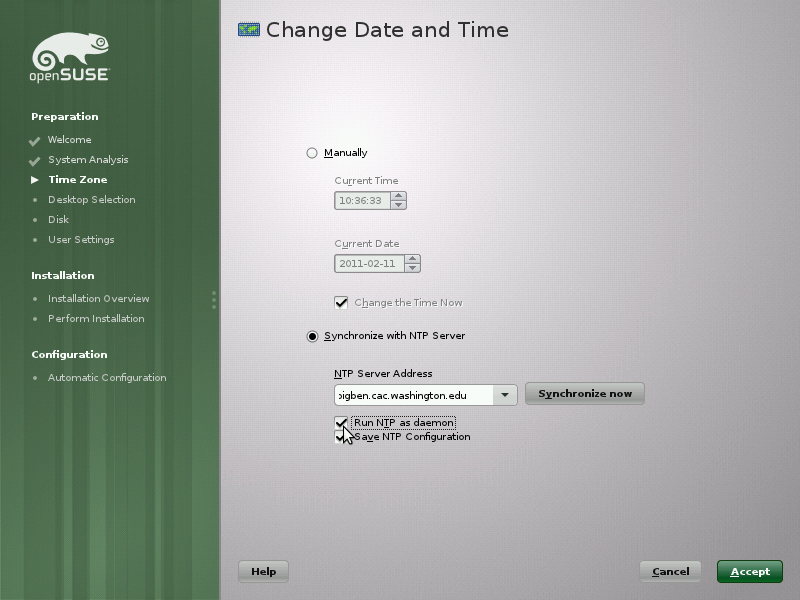
|
Sotto il menu dei fusi orari sono visualizzati data ed ora attualmente impostati. Se non sono corretti fai clic su Modifica (Change), puoi così modificare manualmente le impostazioni di data ed ora. Se disponi di una connessione a internet attiva puoi decidere di selezionare Sincronizza con il server NTP (Synchronize with NTP server), per usare un time server. Puoi scegliere un server NTP dal menu a cascata. Una volta fatto clic su Accetto (Accept), l'ora del sistema verrà sincronizzata automaticamente.
|
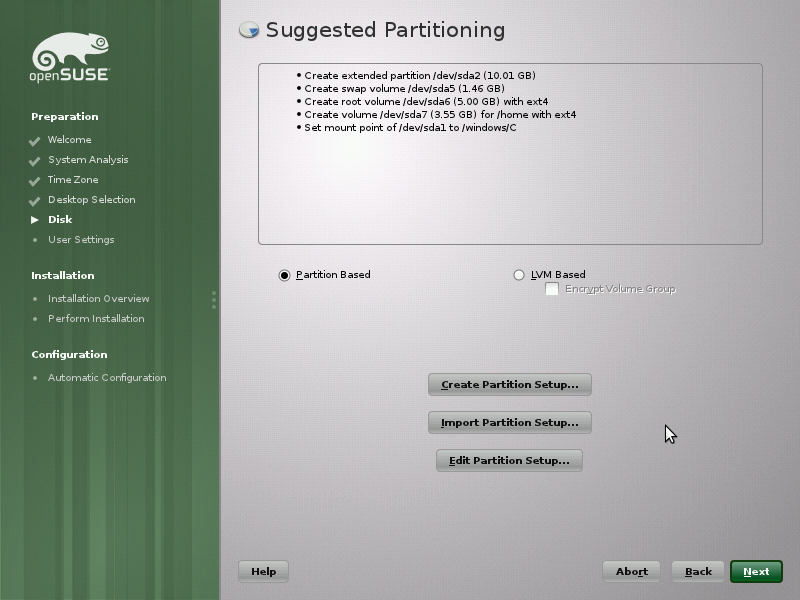
|
Passo 3: Configurare il disco rigidoVerrà mostrato lo schema delle partizioni suggerito per il tuo disco rigido. Se hai un altro sistema operativo installato sullo stesso disco rigido (per esempio, Microsoft Windows o un'altra installazione di Linux), YaST ridimensionerà quel sistema operativo in moda tale che sia ancora presente sul tuo computer, ma che ci sia spazio sufficiente per installare openSUSE 11.4. Se non sei soddisfatto della configurazione proposta puoi fare clic su Create partition setup (Creazione configurazione delle partizioni). Se si usa Edit partiton setup (Modifica configurazione partizioni), verrà caricato il programma di partizionamento mostrandoti la configurazione proposta, che potrai modificare manualmente.
|
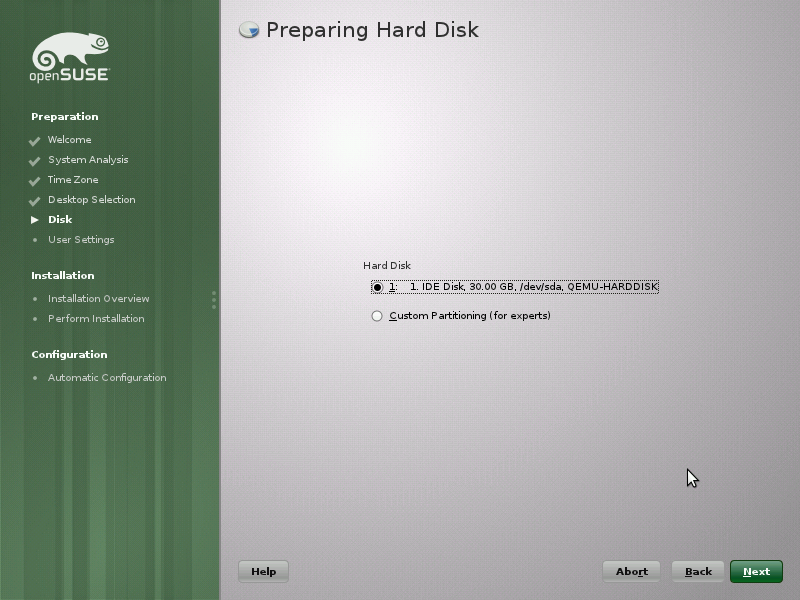
|
Se hai fatto clic su Create partition setup (Creazione configurazione delle partizioni) vedrai questa schermata. Qui puoi selezionare per quale disco fisso deve essere proposta la configurazione delle partizioni. Se scegli Custom partitioning (Partizionamento personalizzato) verrà caricato il programma di partizionamento mostrandoti la configurazione attuale del tuo disco rigido, che potrai modificare manualmente. Se vuoi saperne di più sul partizionamento personalizzato, puoi leggere SDB:Partitioning.
|
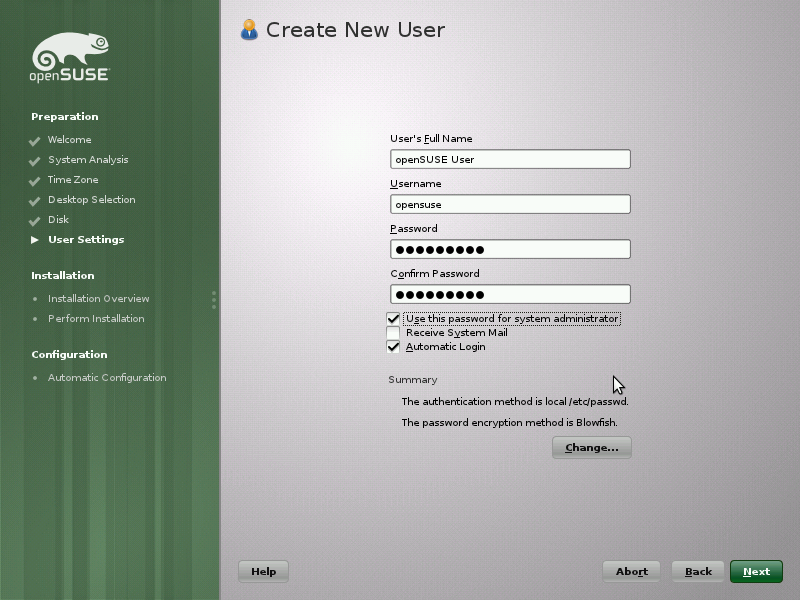
|
Passo 4: Creare l'utente principaleInserisci il tuo nome completo, il nome utente (username) verrà scelto automaticamente. Se lo desideri puoi modificare questo username a tuo piacimento. Inserisci poi la password, due volte, la seconda per verifica. Il sistema è impostato per usare, in maniera predefinita, tale password per l'amministratore del sistema (anche noto come root). Inoltre, il login automatico è attivato, sempre per impostazione predefinita. In ogni caso, se si desidera avere un sistema più sicuro o multi-utente, deselezionare questa opzione.
|
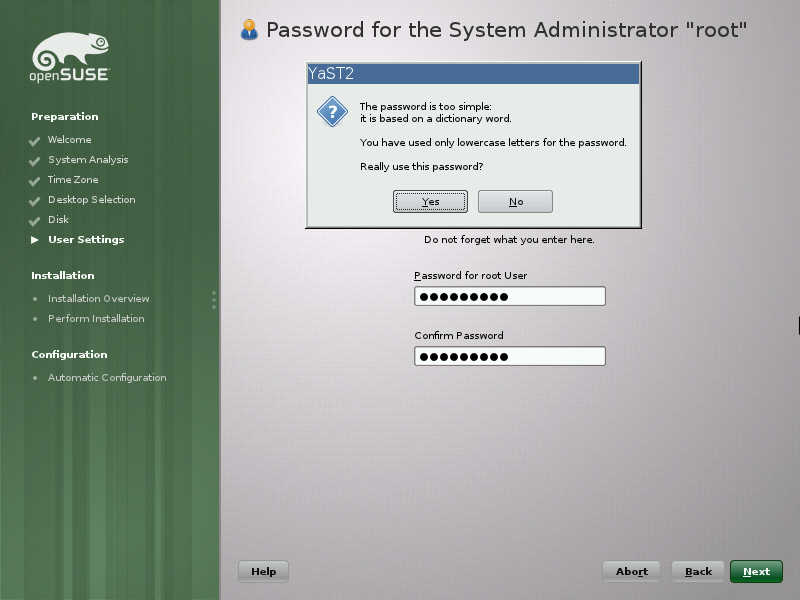
|
Impostare la password per l'amministratore del sistema - password per root (facoltativo)Se hai deselezionato l'opzione Utilizza questa password per l'amministratore di sistema (Use this password for system administrator, in inglese) nella schermata precedente, devi fornire ora una password per l'utente Root (amministratore del sistema). In questo esempio è stata usata una password troppo semplice, per cui YaST ci avvisa del rischio.
|
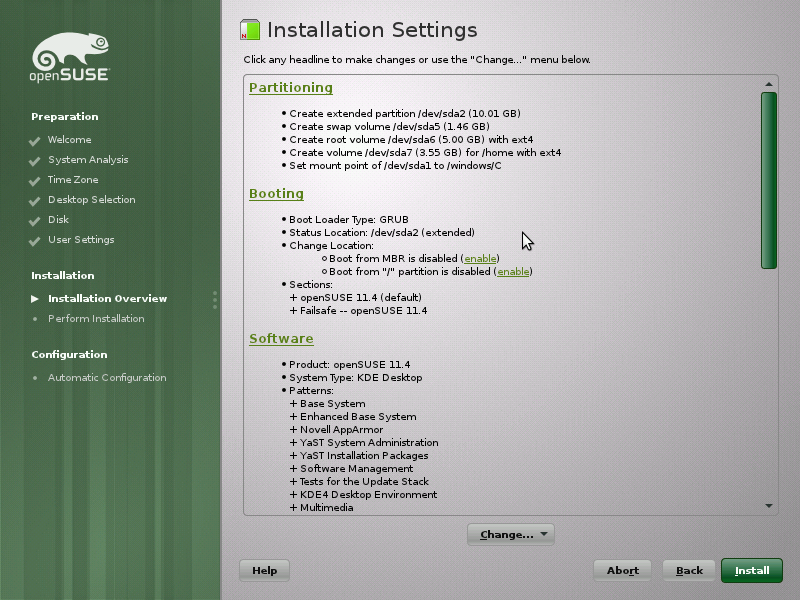
|
Passo 5: Installation overview (Panoramica dell'installazione)Questo è un riepilogo delle operazioni che YaST sta per applicare al tuo sistema. Controlla con attenzione l'elenco e se volessi modificare un'opzione, fai clic sul titolo della sezione. Puoi consultare l'aiuto contestuale (Help, Aiuto in italiano) in YaST per una spiegazione di ogni elemento. Avvio (Booting)OpenSUSE usa GRUB per avviare il sistema. Un boot loader, come GRUB, viene caricato dal bios del tuo sistema, dopo di ché il boot loader carica il kernel di Linux, invia al kernel i parametri specifici dell'avvio scelto, e carica il ram-disk iniziale. Questo si rende necessario dal momento che il bios non è assolutamente in grado di farlo direttamente. GRUB fornisce inoltre la possibilità di abilitare il chain loading, al fine di caricare un altro boot loader, come quello di Windows. Se disponi di un disco rigido molto grande e se la prima partizione (con Windows, in molti dual-boot) del disco è più grande di 125GB, molto probabilmente il bios non troverà il boot loader all'avvio. In tal caso puoi fare click su Enable (Abilita) in corrispondenza della voce Boot from MBR is disabled (Avvio da MBR disabilitato). Questo fa sì che il boot loader venga posizionato all'inizio del disco rigido.
|
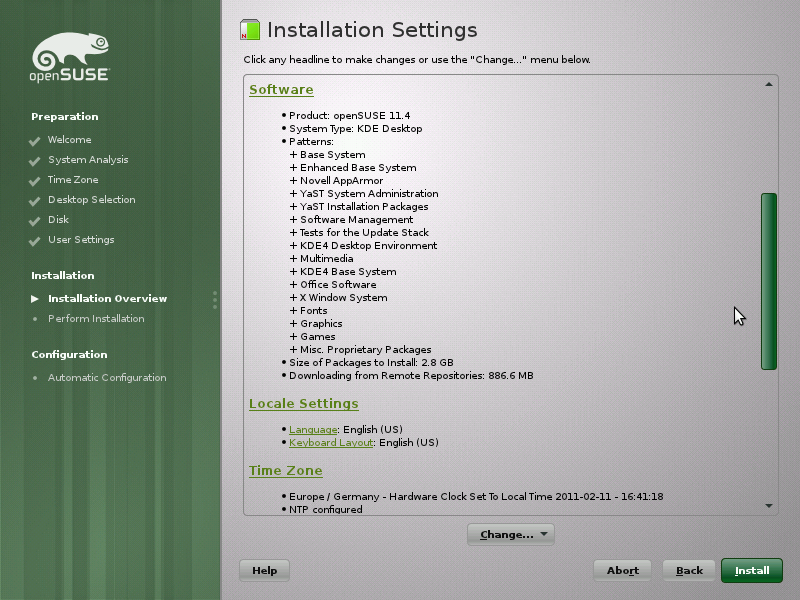
|
SoftwareQuesta è una panoramica di tutto il software che sta per essere installato. Se vuoi installare software aggiuntivo puoi fare clic sul titolo della sezione. Naturalmente potrai scegliere di installare dei programmi addizionali dopo che il sistema è stato installato. In entrambi i casi è utile leggere YaST Software Management. Impostazioni locali (Locale settings)In questa sezione puoi modificare la lingua (language) e le impostazioni della mappatura della tastiera (keyboard layout). Se hai cambiato qui (o prima, vedi sopra) la lingua del sistema, verranno installati i pacchetti aggiuntivi per la lingua scelta e anche il tuo desktop environment si presenterà tradotto nella lingua scelta.
|

|
Firewall e SSHSi usa un firewall per prevenire accessi non autorizzati al tuo computer dalla rete (e da internet). Si raccomanda fermamente di lasciare questa opzione abilitata (o abilitarla). Si può usare SSH per accedere in maniera sicura al proprio computer. Questo login fornisce, di solito, una sessione su un terminale, senza includere una sessione su un desktop grafico. Se non sei davvero certo di ciò che stai facendo, lascia questa opzione disabilitata. Potrai configurare in vari modi l'accesso remoto al tuo computer dopo l'installazione. Avviare l'installazioneSe sei d'accordo con questa panoramica delle impostazioni fai clic su install (Installa). Ti verrà richiesto di confermare che vuoi davvero procedere. Clicca di nuovo su Installa per confermare.
|
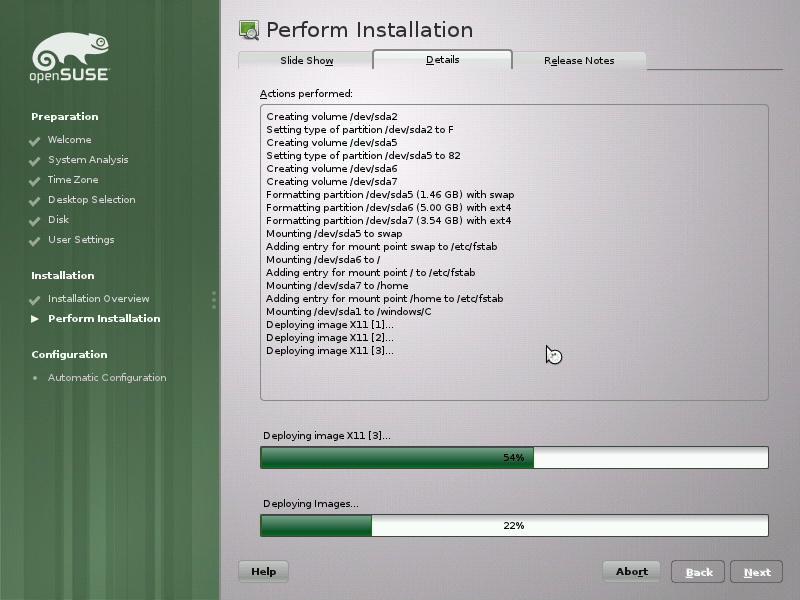
|
Passo 6: InstallazioneYaST sta ora installando il tuo nuovo sistema openSUSE. Ti verrà mostrata inizialmente una presentazione (slideshow) su alcune delle caratteristiche interessanti di openSUSE 11.4. Facendo clic su Details (Dettagli) potrai seguire i passaggi eseguiti durante l'installazione. Selezionando la scheda Note di rilascio (Release notes) potrai leggere le note sul rilascio di openSUSE che stai installando. Una volta terminato, verrai forzato a riavviare il computer. Riavvia il computer, e rimuovi il disco di installazione di openSUSE.
|
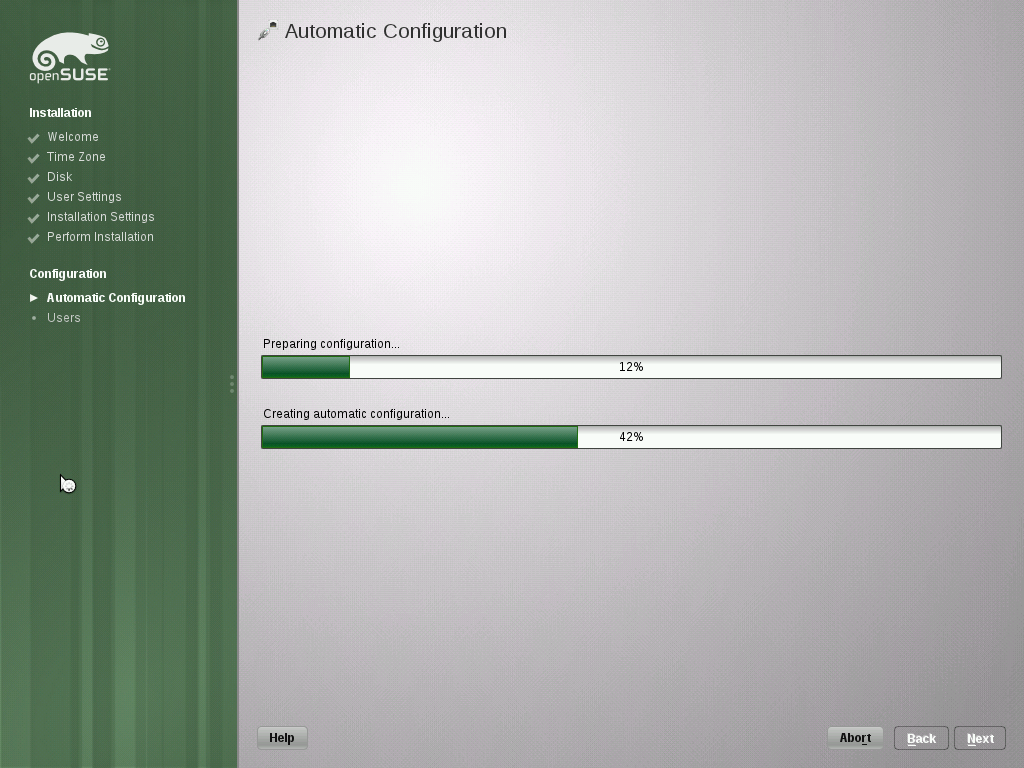
|
Passo 7: Terminare l'installazioneAl primo avvio YaST configurerà automaticamente l'hardware del tuo sistema e le impostazioni di rete.
|
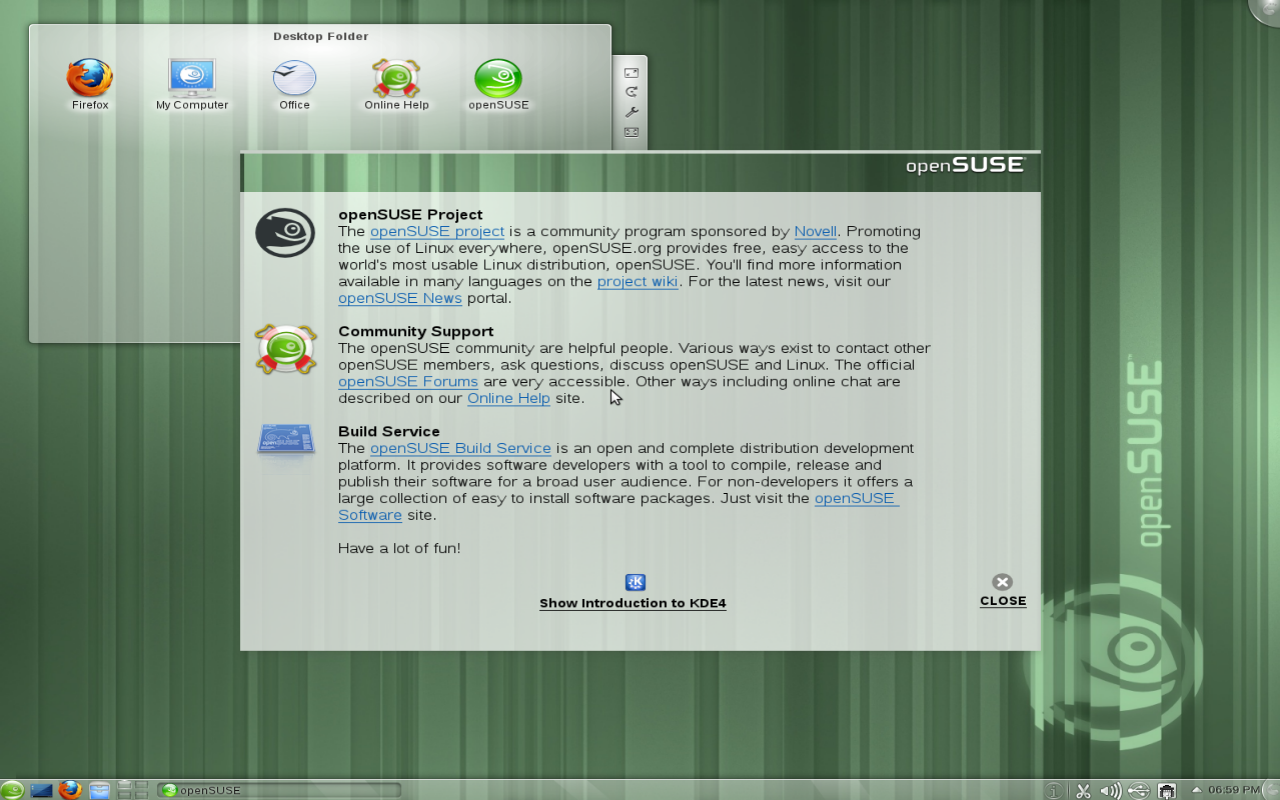
|
Completamento dell'installazioneopenSUSE 11.4 adesso è installata! Dopo aver effettuato l'accesso riceverai il benvenuto da openSUSE Greeter che ti mostrerà varie informazioni utili riguardo openSUSE. Gli aggiornamenti dovrebbero essere stati configurati automaticamente e, probabilmente, se sei connesso ad internet, compariranno sul desktop i primi avvisi di aggiornamento. Molto probabilmente vorrai controllare la configurazione, per fare il primo passo!
|
Note per l'installazione su grandi partizioni
Molti utenti probabilmente staranno aggiornando da precedenti sistemi configurati in dual-boot Tra Linux e Windows. YaST rileverà le partizioni vuote di tipo ext3, supponiamo in un secondo disco rigido, e proporrà di convertirle al formato ext4. Per esempio, se ci sono due partizioni ext3 vuote, YaST creerà una partizione ext4 contenente il sistema (o partizione "root") ed una partizione ext4 per i dati, con la partizione più capiente assegnata, per default, ai dati (/home). Su sistemi moderni, l'avviso allarmante che comparirà durante l'installazione nella sezione relativa al Boot, immediatamente prima di applicare le modifiche, che GRUB installerà il bootloader oltre i 125 GByte e che l'utente sta rischiando che il bootloader non venga rilevato, può essere ignorato (naturalmente con una parte di rischio). Se annulli l'installazione a questo stadio, prima di perdere un MBR funzionante, sarà possibile effettuare un controllo prima dell'applicazione delle modifiche. Senza un MBR valido, il disco rigido non sarà più accessibile e si dovranno seguire alcune procedure per recuperare tutti i dati su quel disco. Puoi fare questo in una vecchia distro Linux che usa GRUB, copiando la tua vecchia partizione root di Linux sulla partizione che andrai ad usare, e aggiungendo al file menu.lst di GRUB una nuova voce avente, come partizione root, questa partizione root di prova. Se un boot (avvio di sistema) di prova va a buon fine, potrai cancellare i contenuti della partizione-root temporanea di prova e il programma di installazione di SUSE potrà usare tale partizione come la partizione root, di tipo ext4, di default.
Altre informazioni
Su questo wiki è disponibile tantissima documentazione utile.